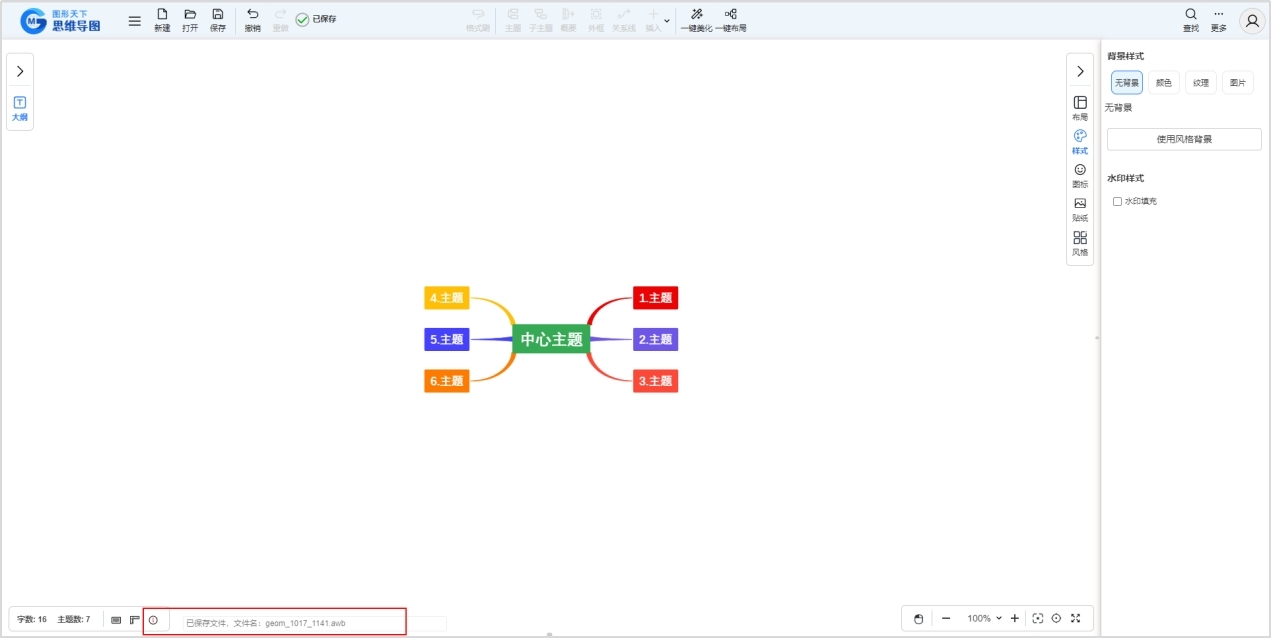1 开始使用
1.1 新建导图
点击工具栏“新建”按钮,可选择不同的“图形布局”及“布局方向”,创建新的思维导图。
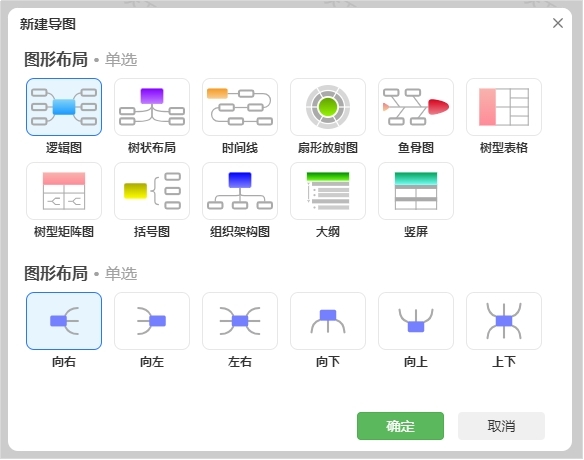
另外可以通过复制其他思维导图软件中的数据,直接粘贴到图形天下思维导图之中。
1.2 一键布局
点击工具栏“一键布局”按钮,可应用不同的“布局形式”及“布局方向”对思维导图进行自动布局。
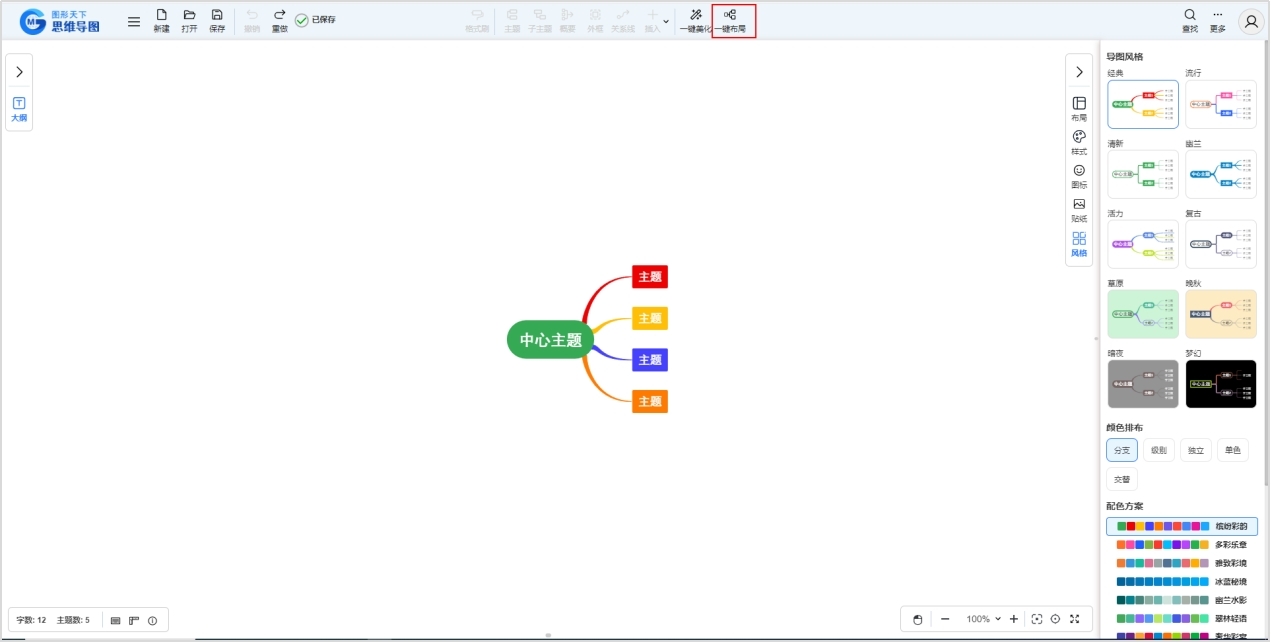
1.3 一键美化
点击工具栏“一键美化”按钮,可应用不同的“风格”对思维导图进行自动美化。
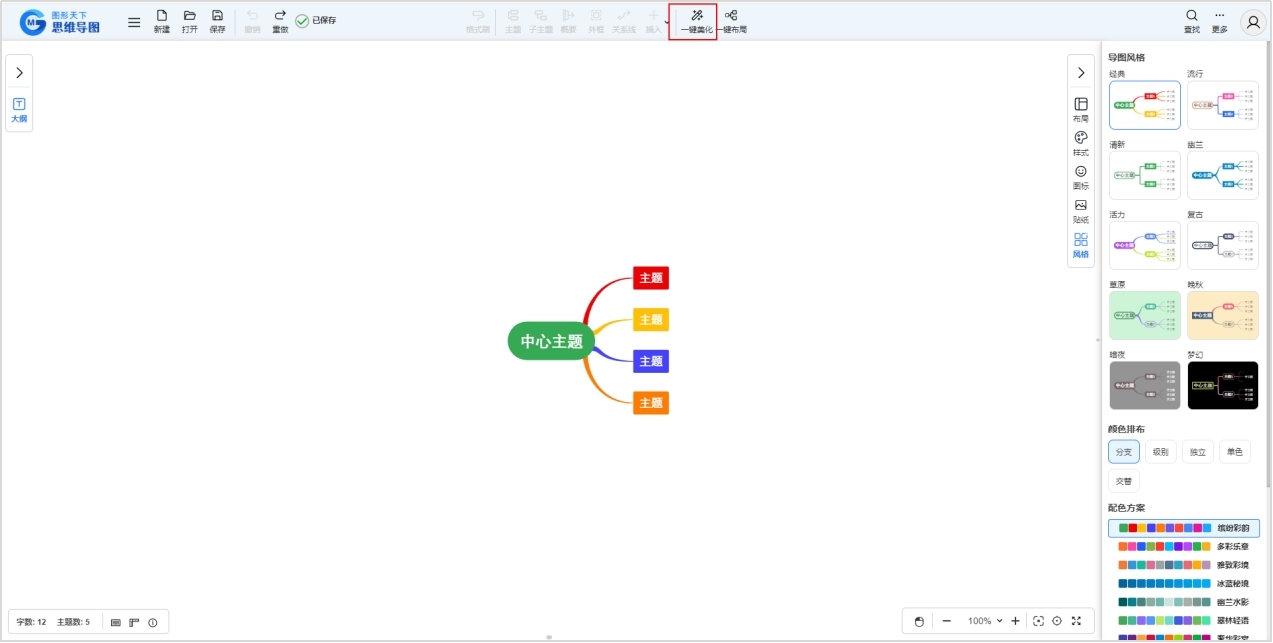
2 文件操作
2.1 保存文件
点击工具栏“保存”按钮,可将编辑好的思维导图保存到本地的文件,下次使用时可直接打开该文件。思维导图中如果有未保存的更新数据,工具将会定时提醒用户进行保存。
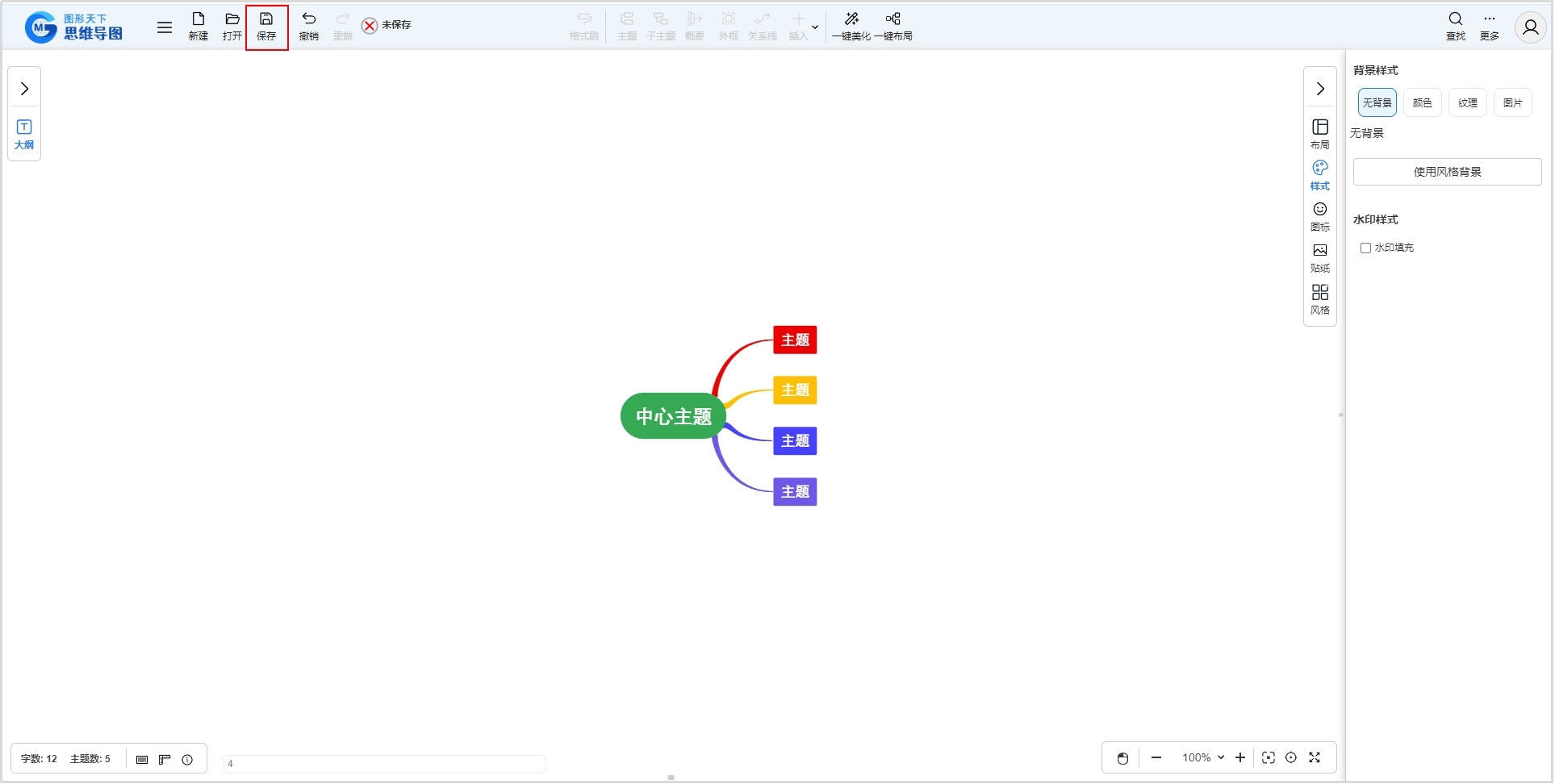
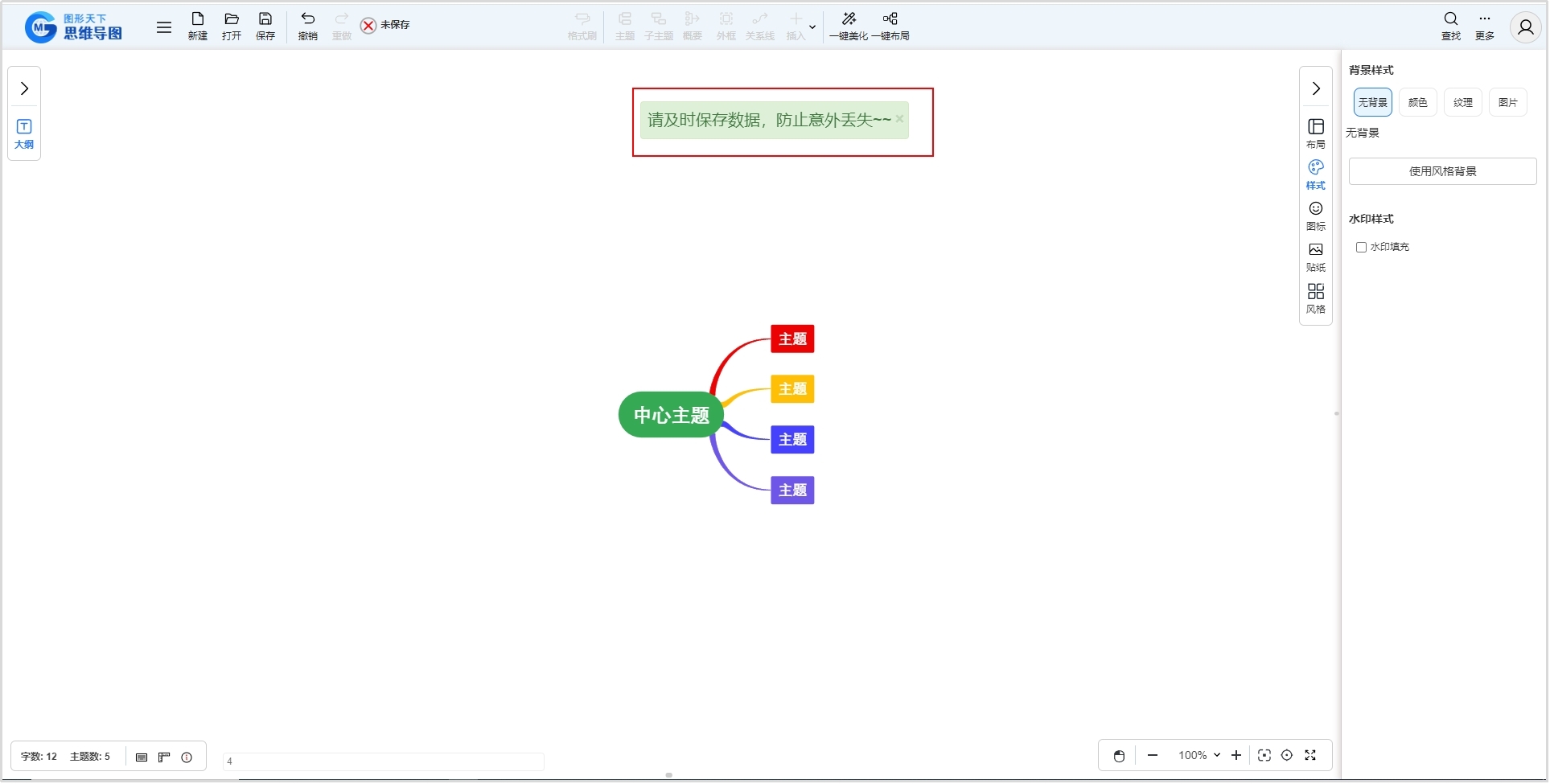
2.2 打开文件
点击工具栏“打开”按钮,可直接打开以前保存到本地的文件。
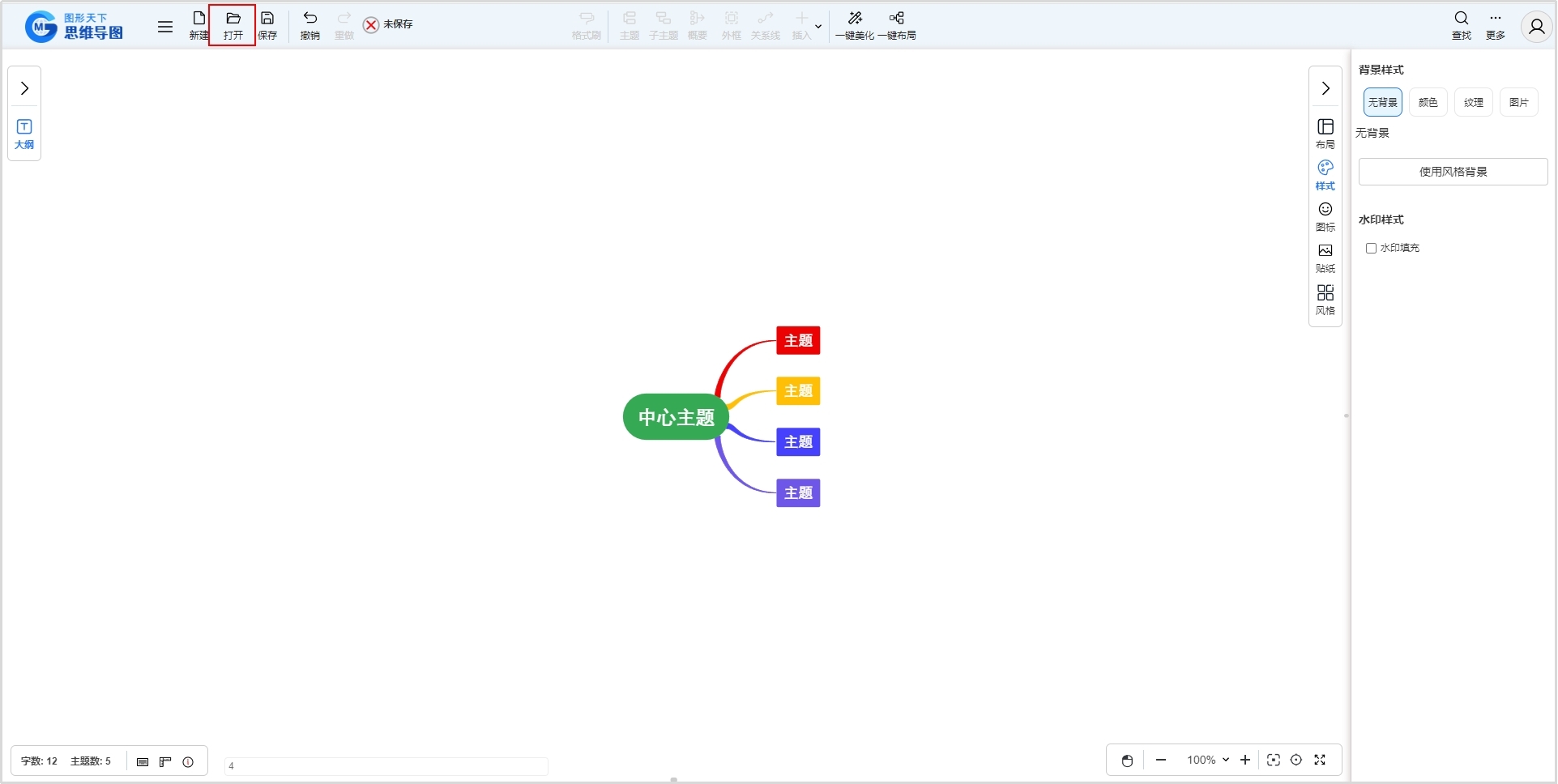
2.3 导入文件
点击工具栏文件菜单中的“导入”,可导入本地的大纲类型的文本文件或者Markdown文件,并根据内容直接生成思维导图。
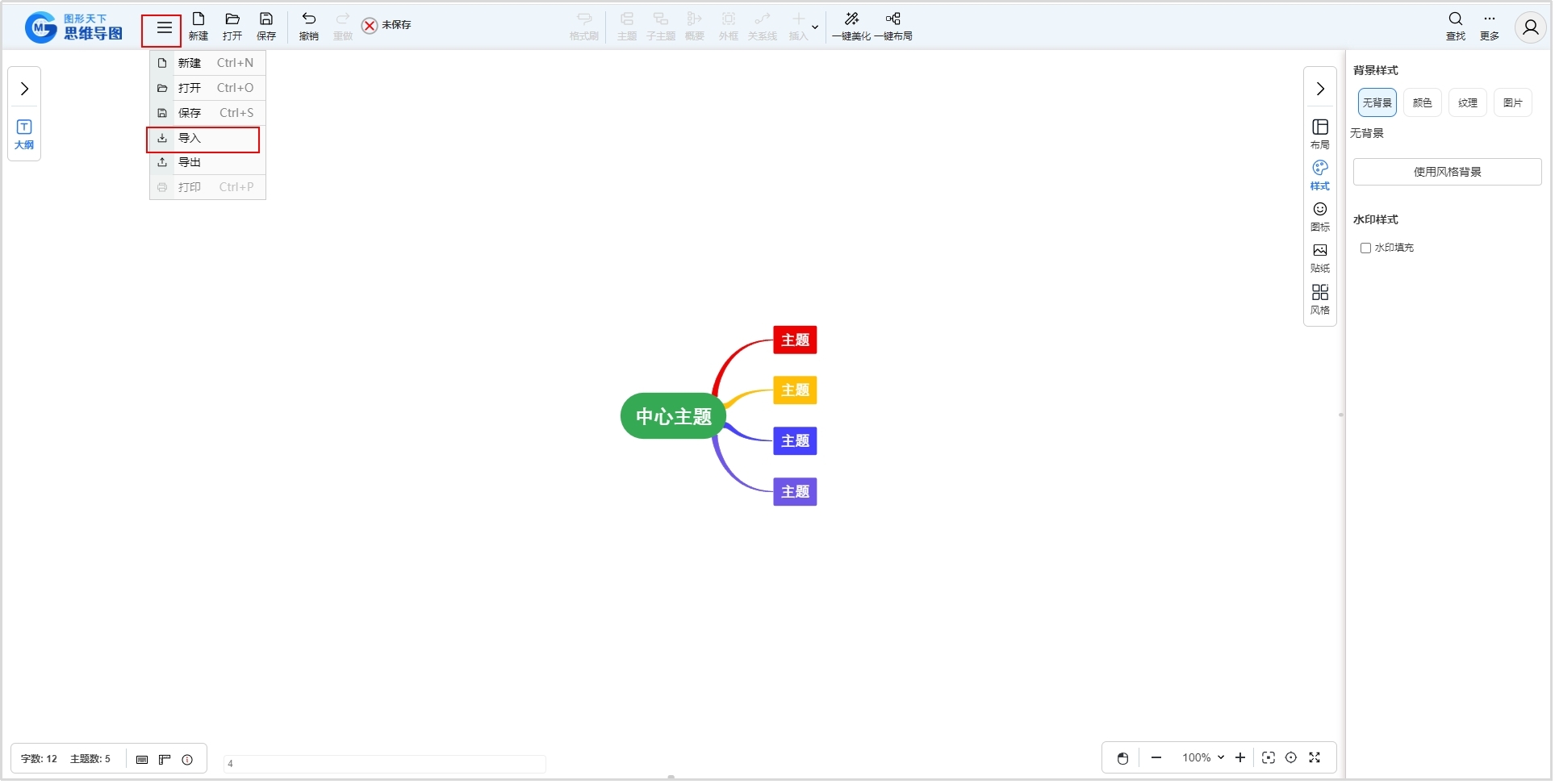
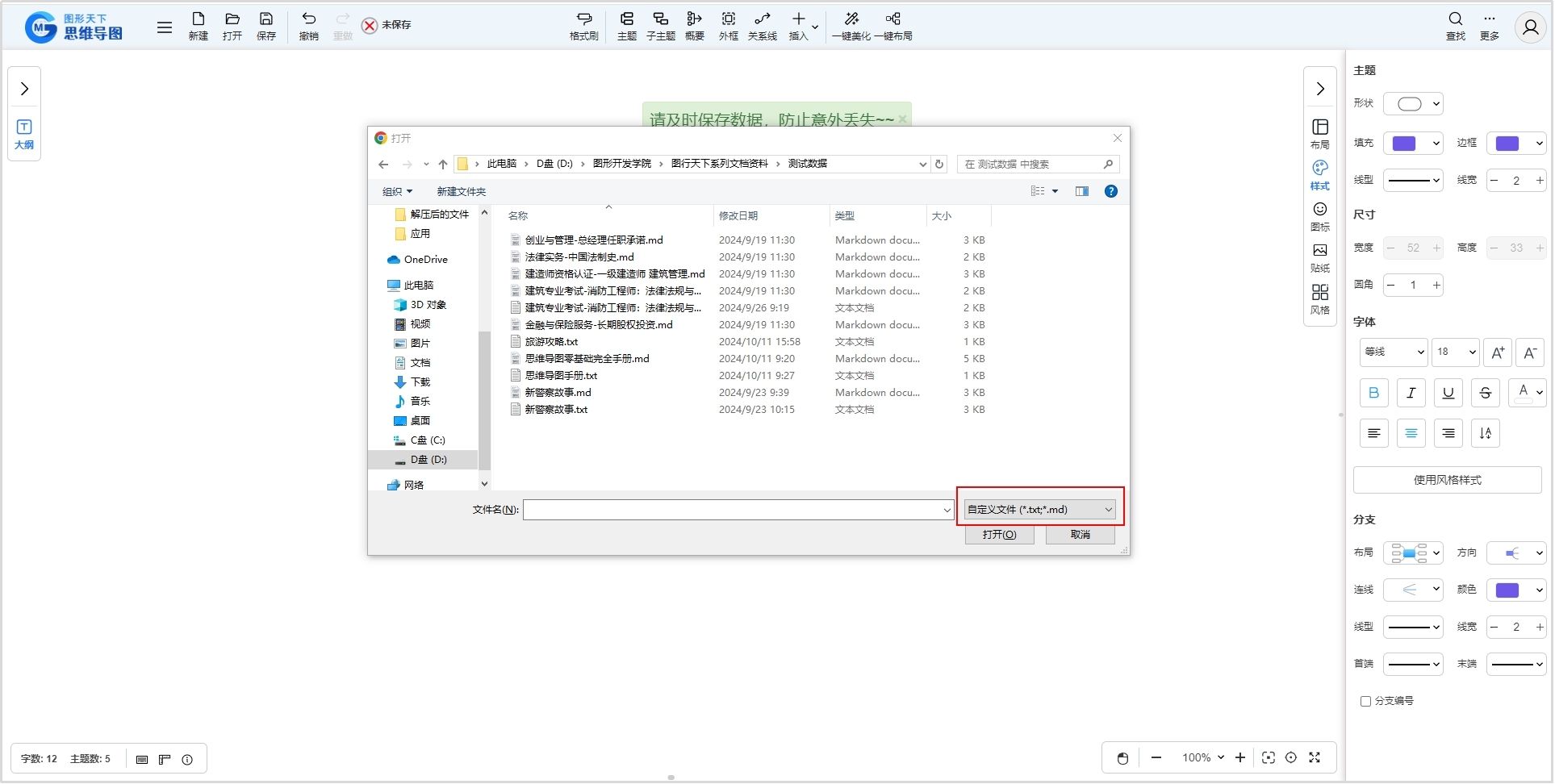
2.4 导出文件
点击工具栏文件菜单中的“导出”,可将编辑好的思维导图导出成用户指定类型的本地文件,如:JPEG、PNG、WEBP等类型图片文件。
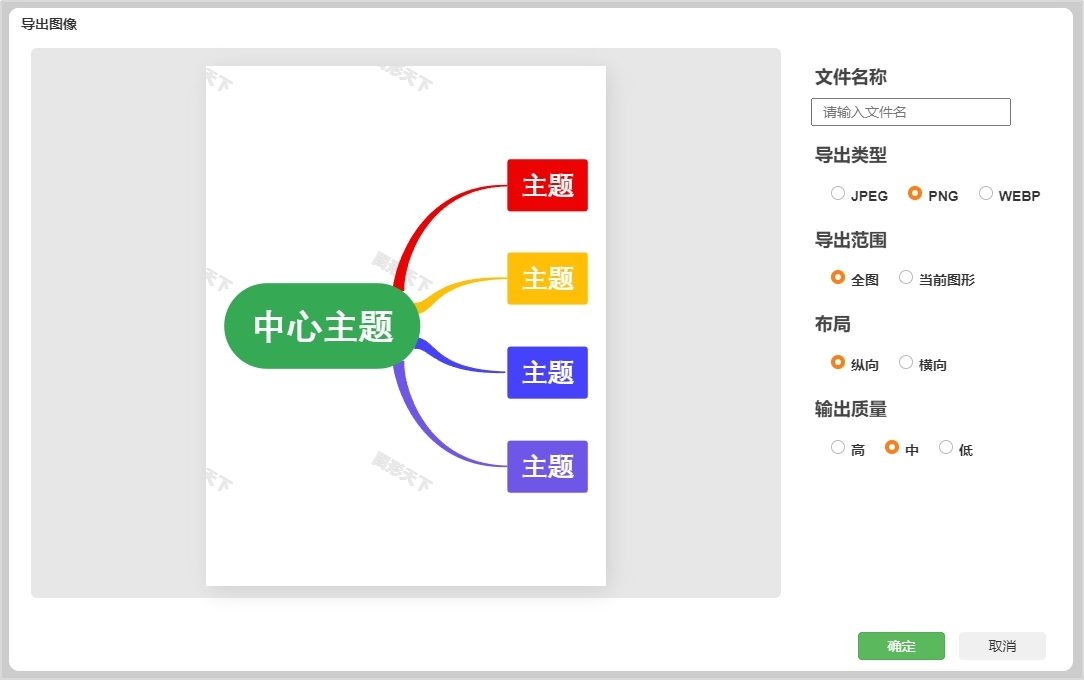
3 导图编辑
3.1 主题
对于选中的主题,可以通过点击工具栏上“主题”按钮添加同级主题,点击“子主题”按钮增加子主题。也可以通过快捷键实现以上功能,按Enter键可增加同级主题,Tab键增加子主题。
可以通过鼠标双击主题,可对该主题的文本进行修改。
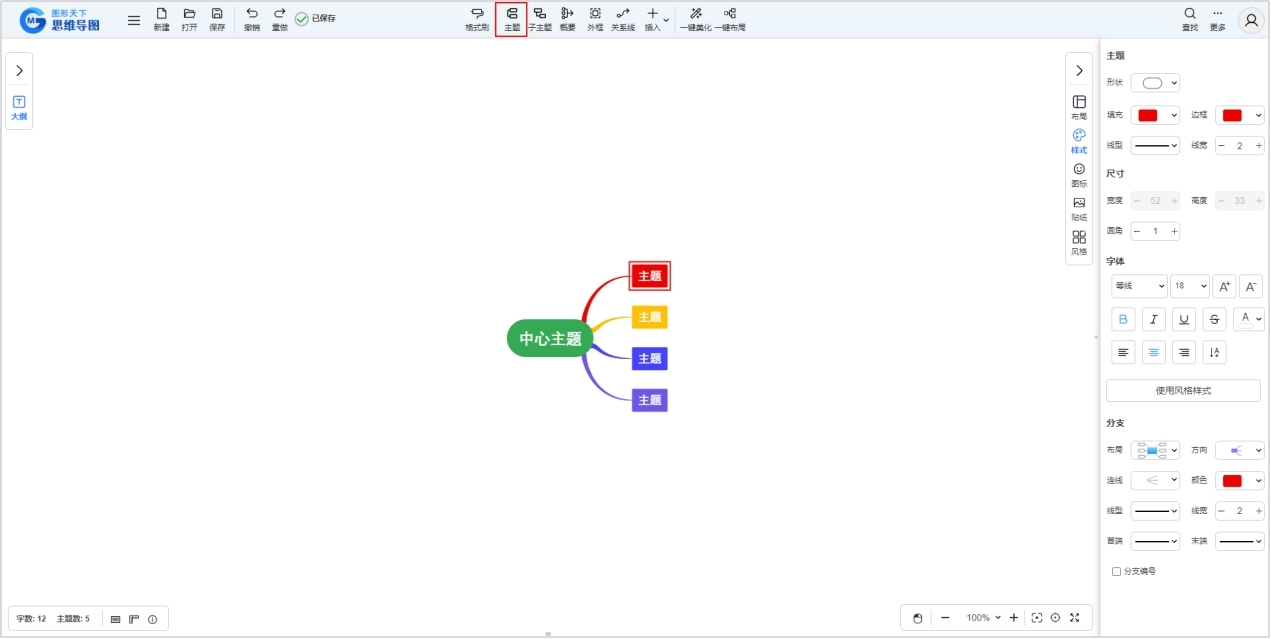
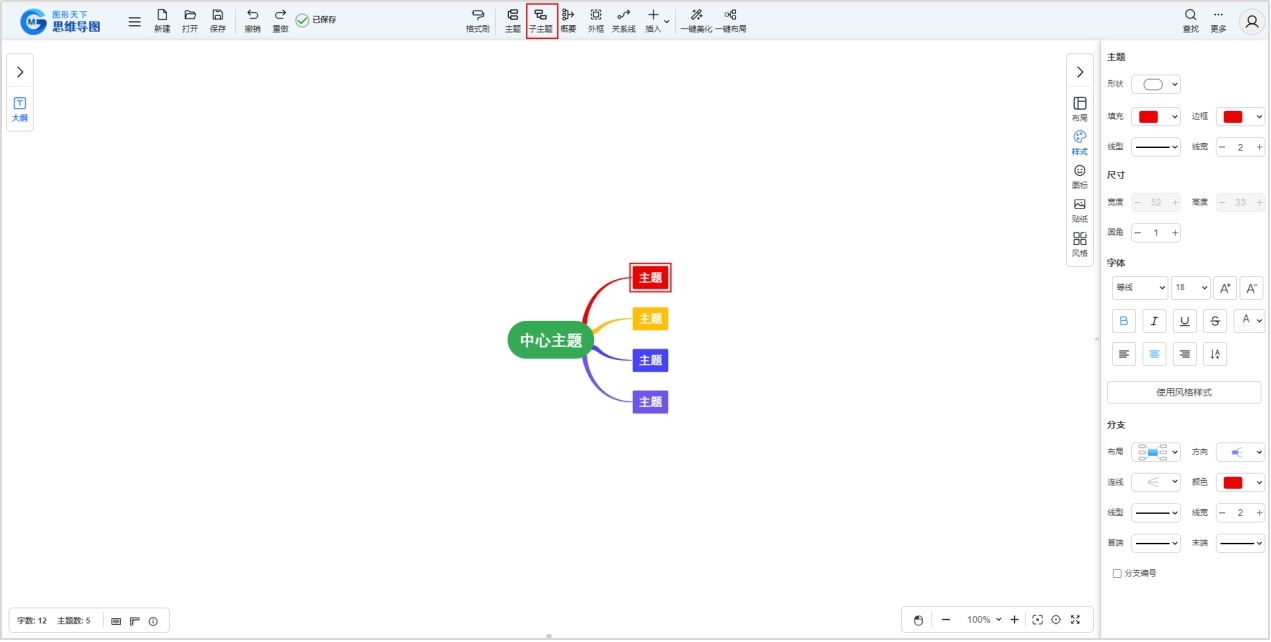
3.2 关系线
对于选中的主题,可以通过点击工具栏上“关系线”按钮添加关系线,然后点击另外一个主题,确定关系线的指向。也可以通过快捷键实现以上功能,按Ctrl+Shfit+R键进入添加关系线状态。
可以通过鼠标双击关系线,可对该关系线上的文本进行修改。
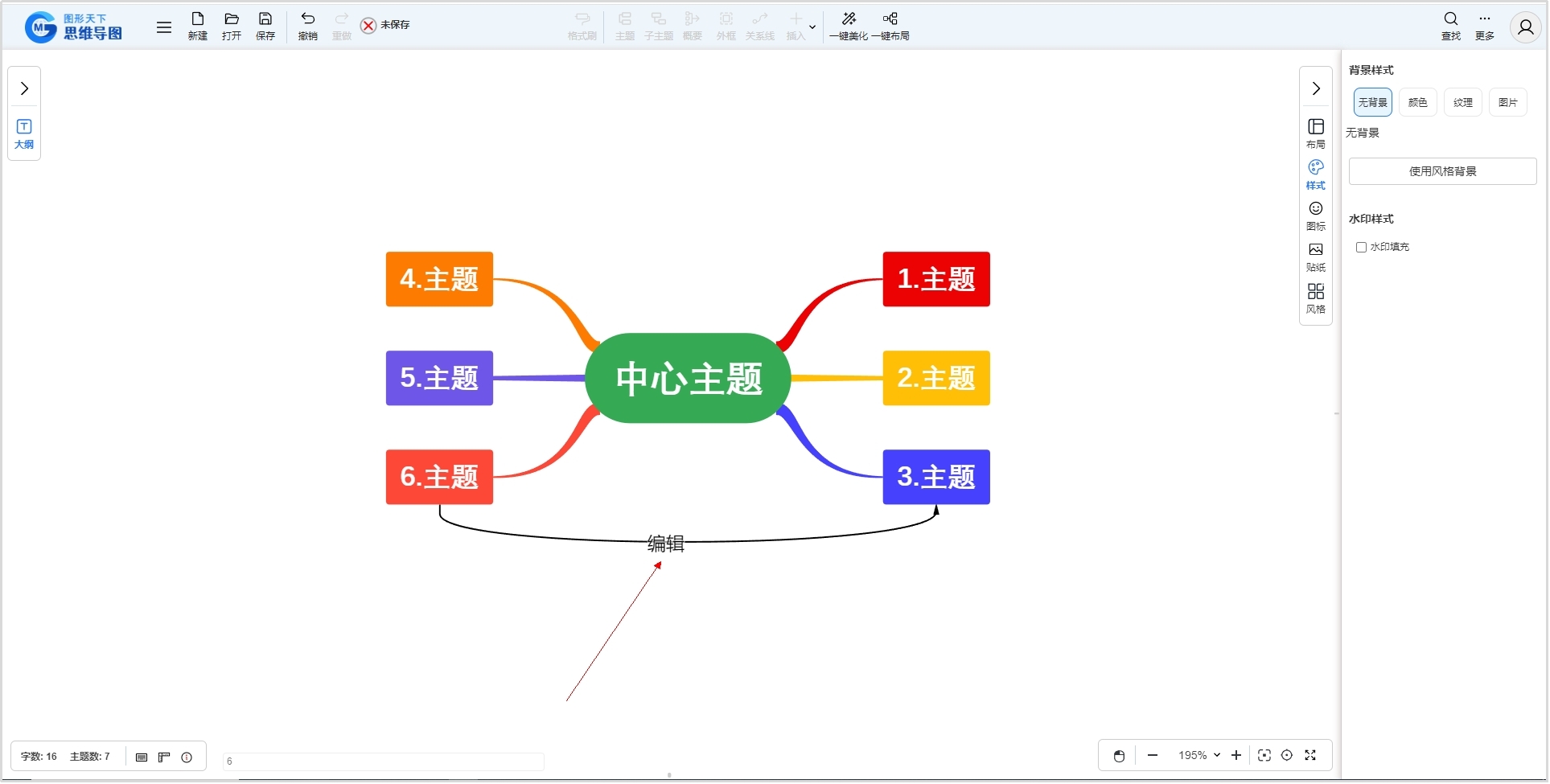
3.3 概要
对于选中的一个或多个主题,可以通过点击工具栏上“概要”按钮添加概要。也可以通过快捷键实现以上功能,按Ctrl+]键添加概要。
可以通过鼠标双击概要,可对该概要的文本进行修改。
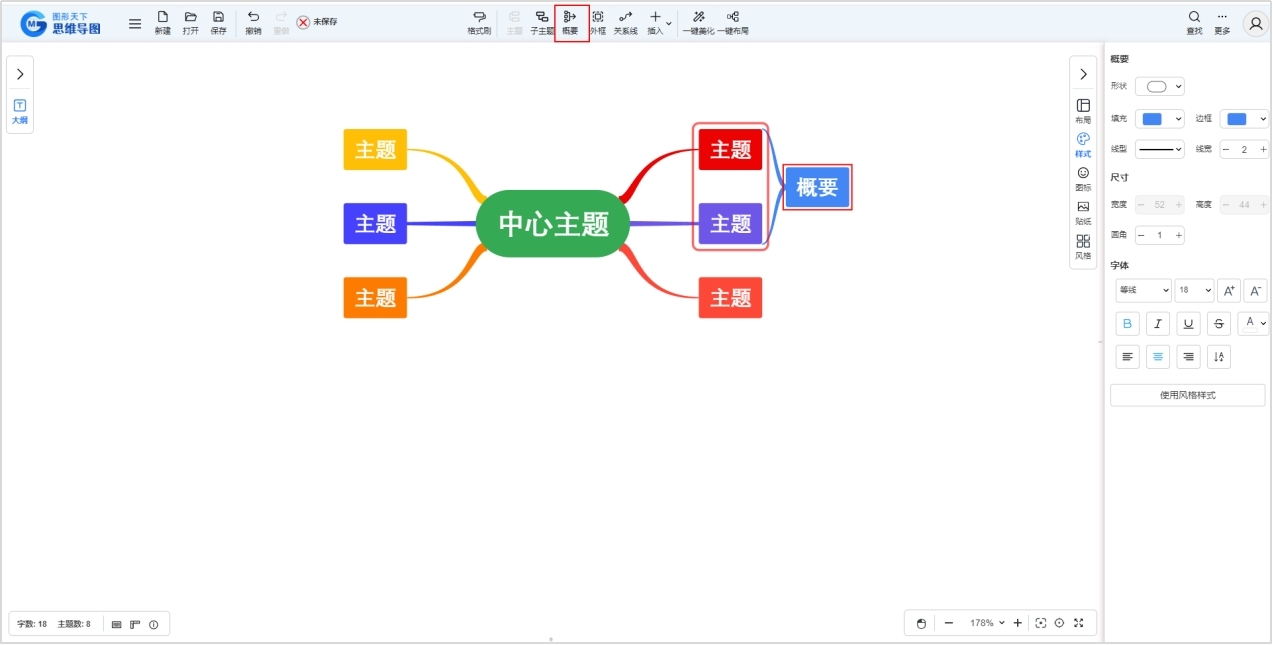
3.4 外框
对于选中的一个或多个主题,可以通过点击工具栏上“外框”按钮添加外框。也可以通过快捷键实现以上功能,按Ctrl+Shfit+B键添加外框。
可以通过鼠标双击外框,可对该外框的文本进行修改。
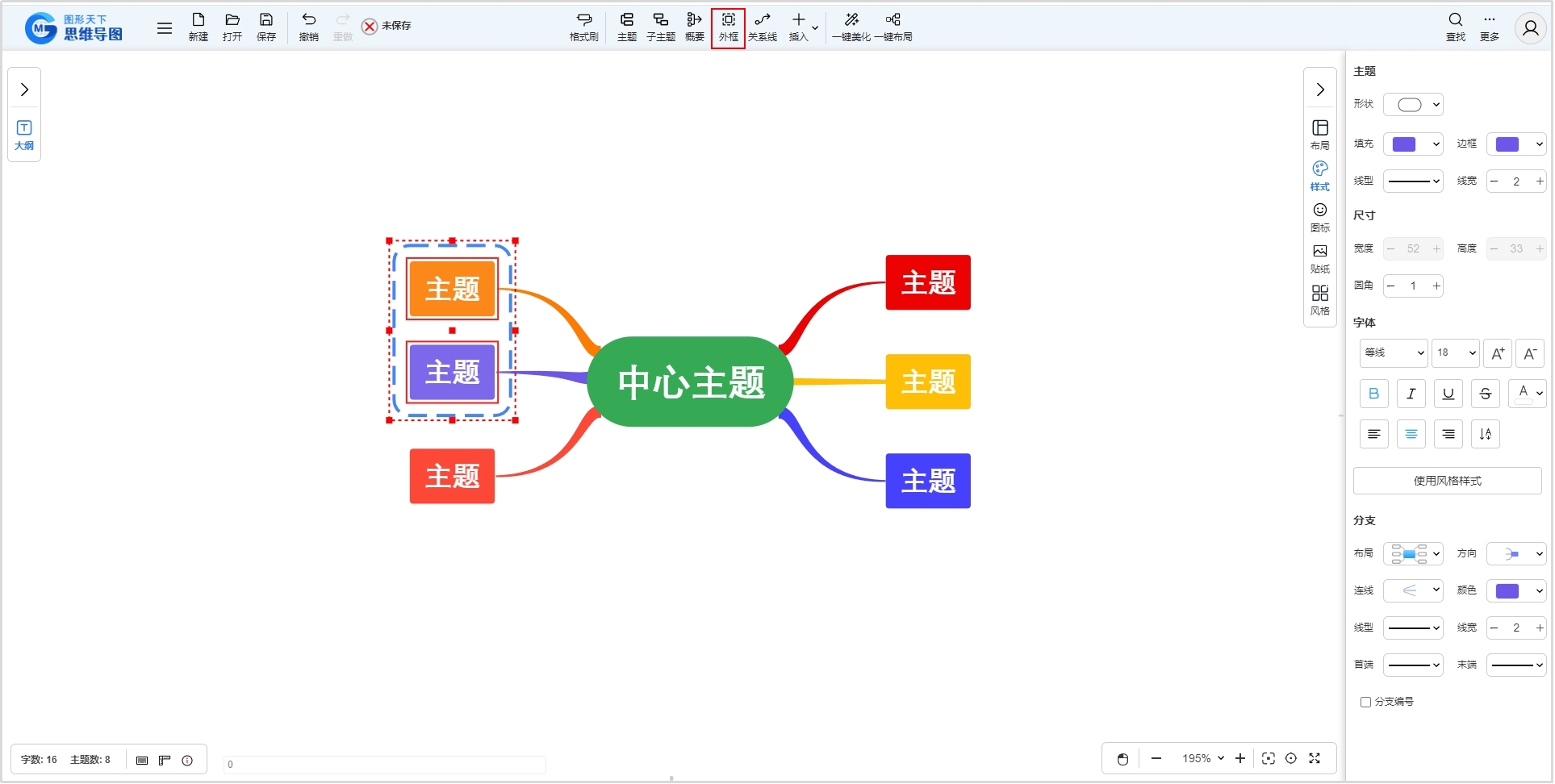
3.5 图标
对于选中的主题,可以通过点击工具栏上“插入”按钮下的“图标”菜单,打开功能面板,然后点击某个图标,添加或替换到主题中。
可以通过鼠标点击主题中的图标,重新选择该图标类别中的其他图标。
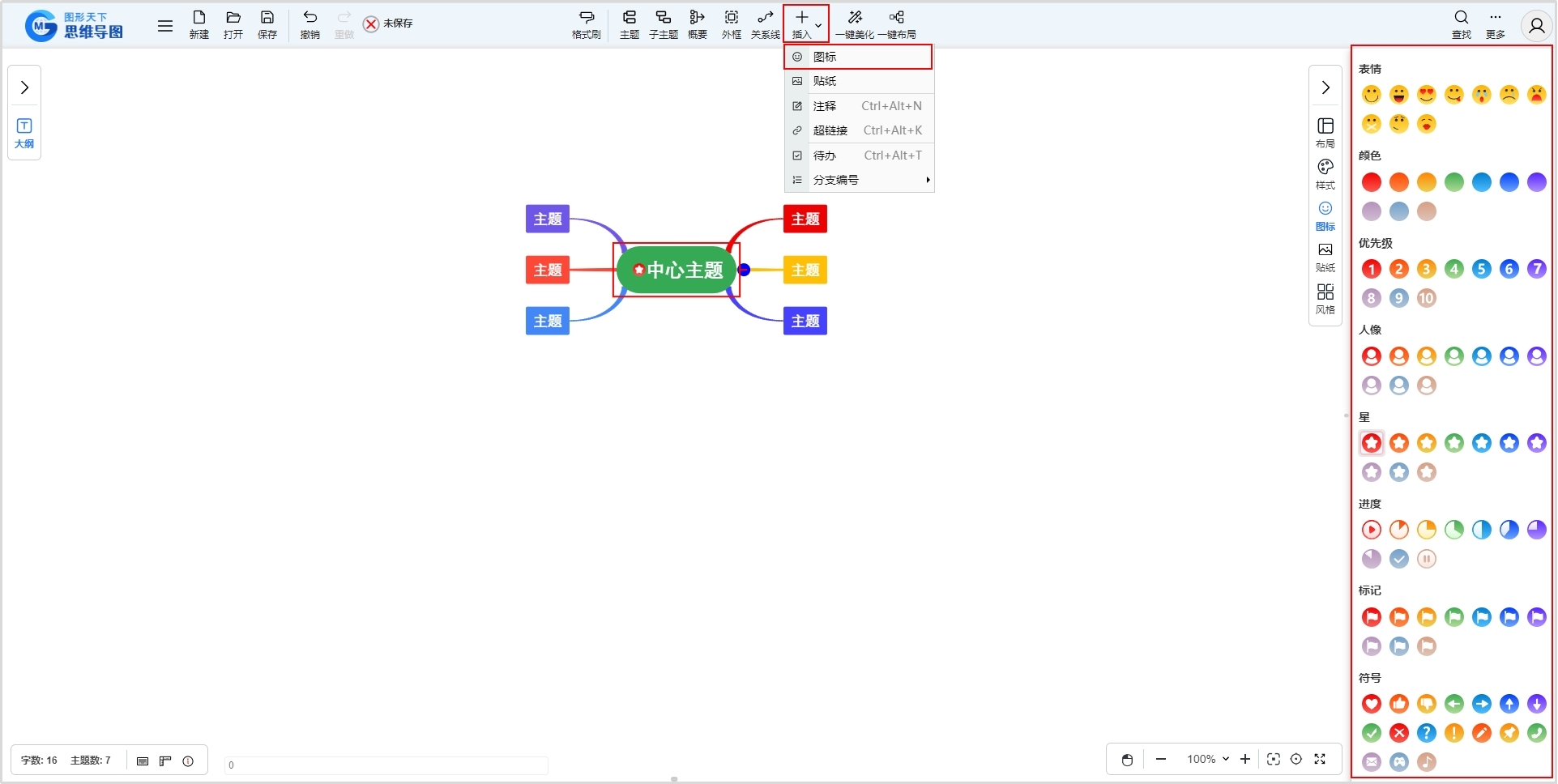
3.6 贴纸
对于选中的主题,可以通过点击工具栏上“插入”按钮下的“贴纸”菜单,打开功能面板,然后点击某个贴纸,添加或替换到主题中。
可以通过鼠标点击主题中的贴纸,重新选择该图标类别中的其他图标。
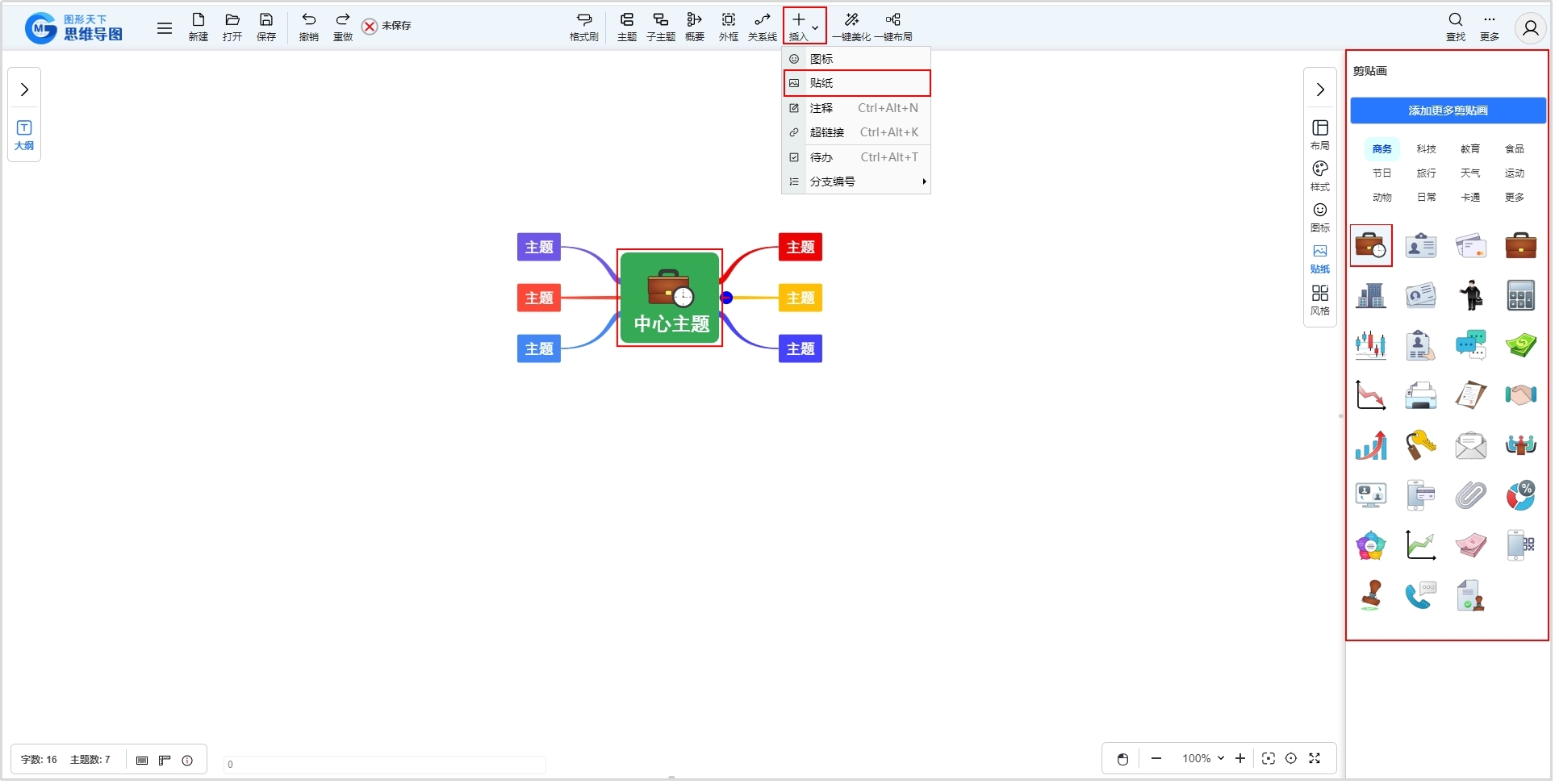
3.7 注释
对于选中的主题,可以通过点击工具栏上“插入”按钮下的“注释”菜单,打开注释窗口,然后编辑注释中的文本内容。也可以通过快捷键实现以上功能,按Ctrl+Alt+N键打开注释编辑窗口。
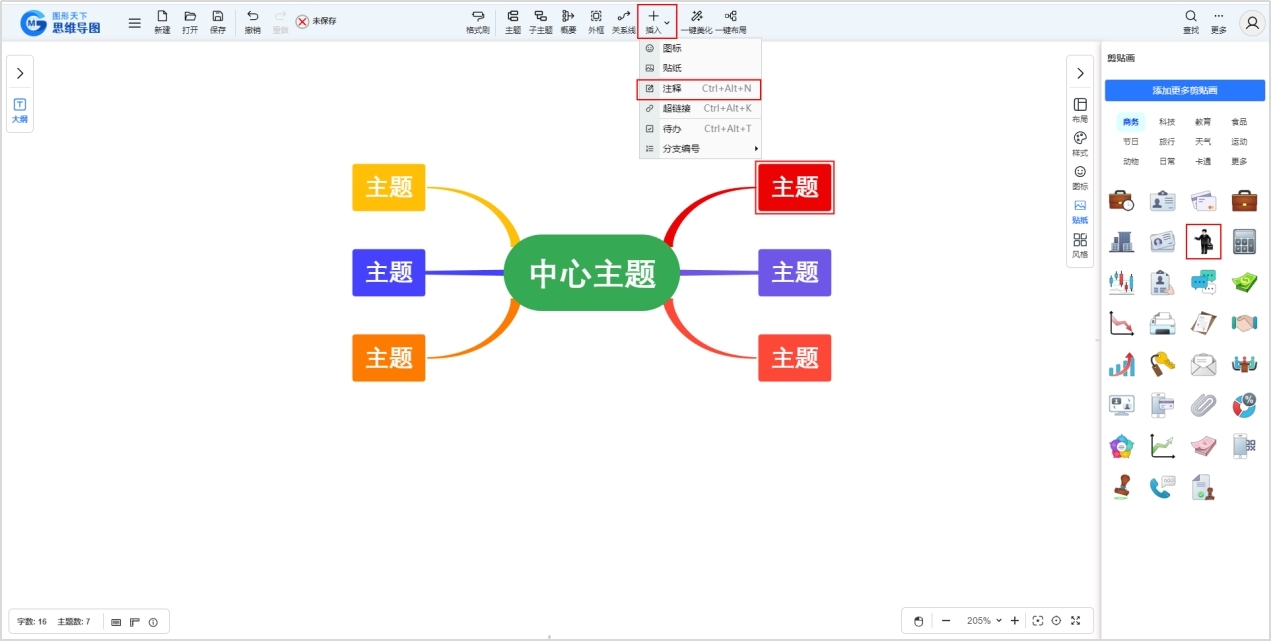
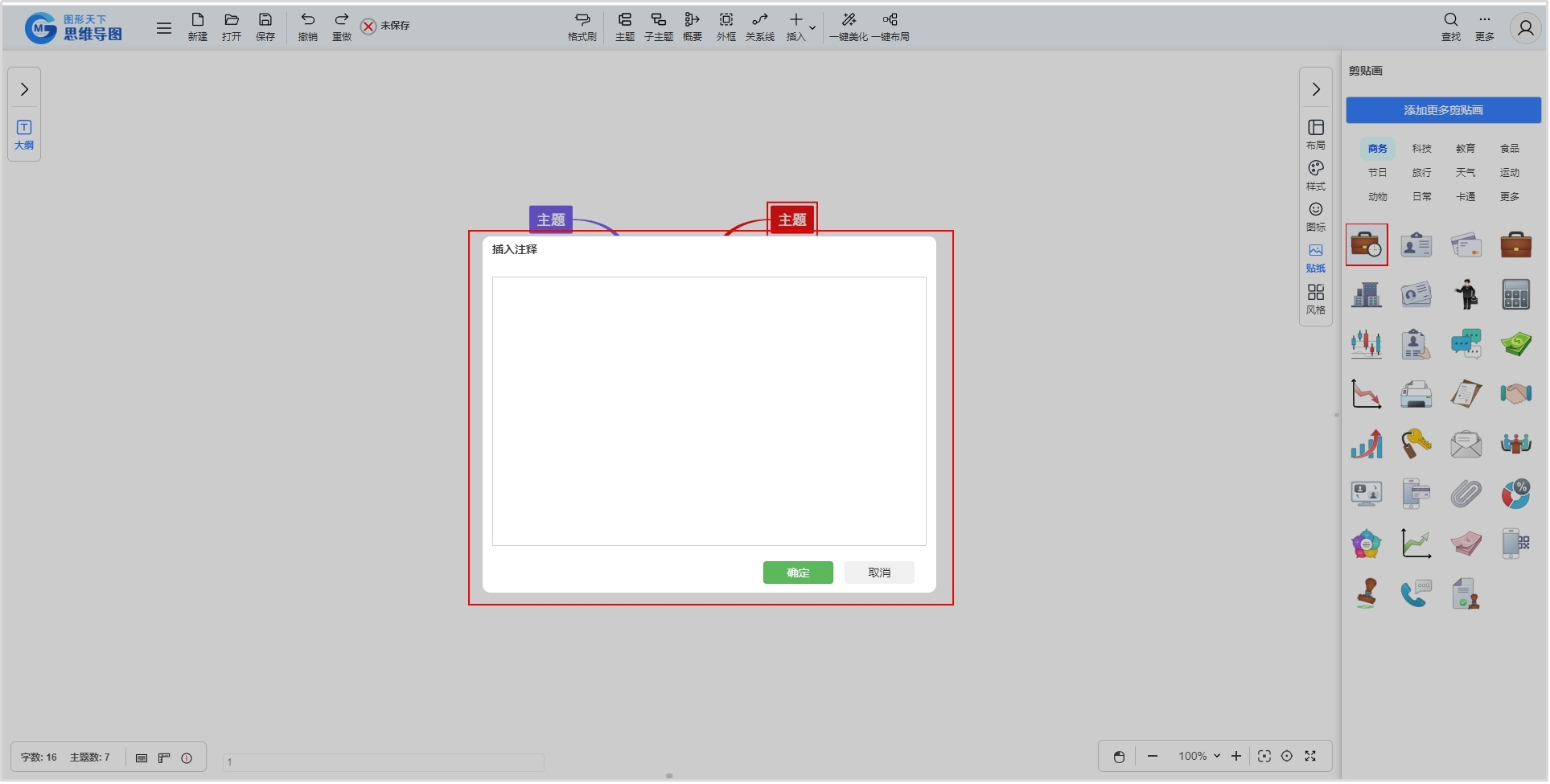
3.8 超链接
对于选中的主题,可以通过点击工具栏上“插入”按钮下的“超链接”菜单,打开超链接窗口,然后编辑超链接的描述及具体链接内容。也可以通过快捷键实现以上功能,按Ctrl+Alt+K键打开超链接编辑窗口。
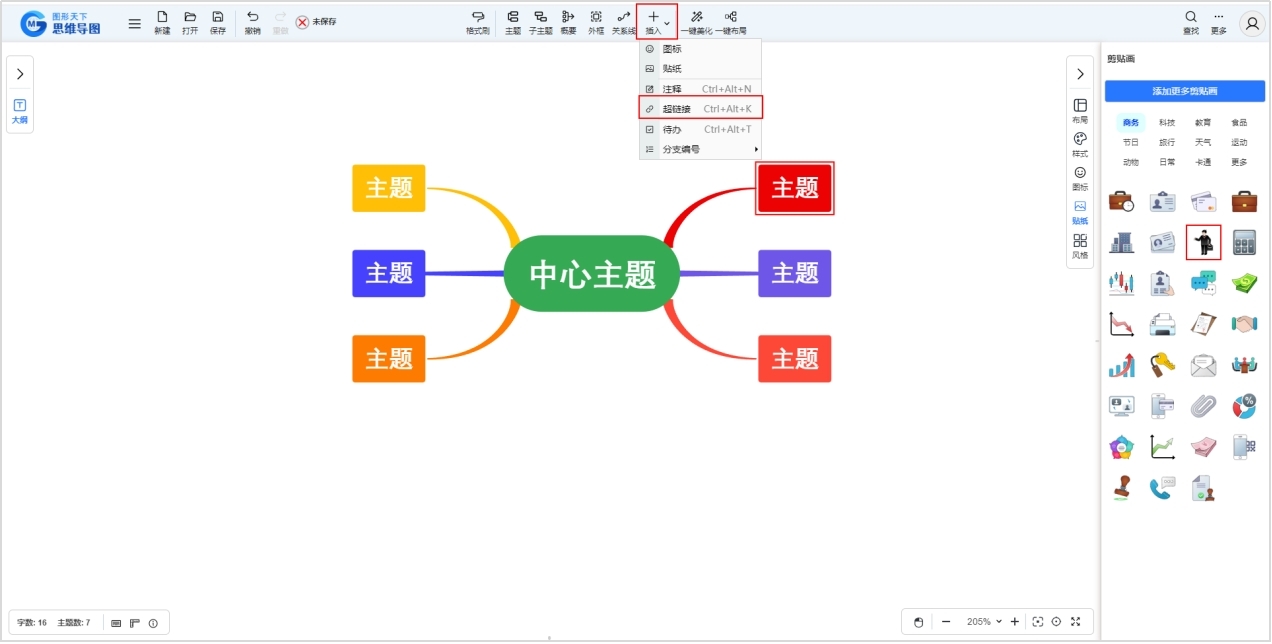
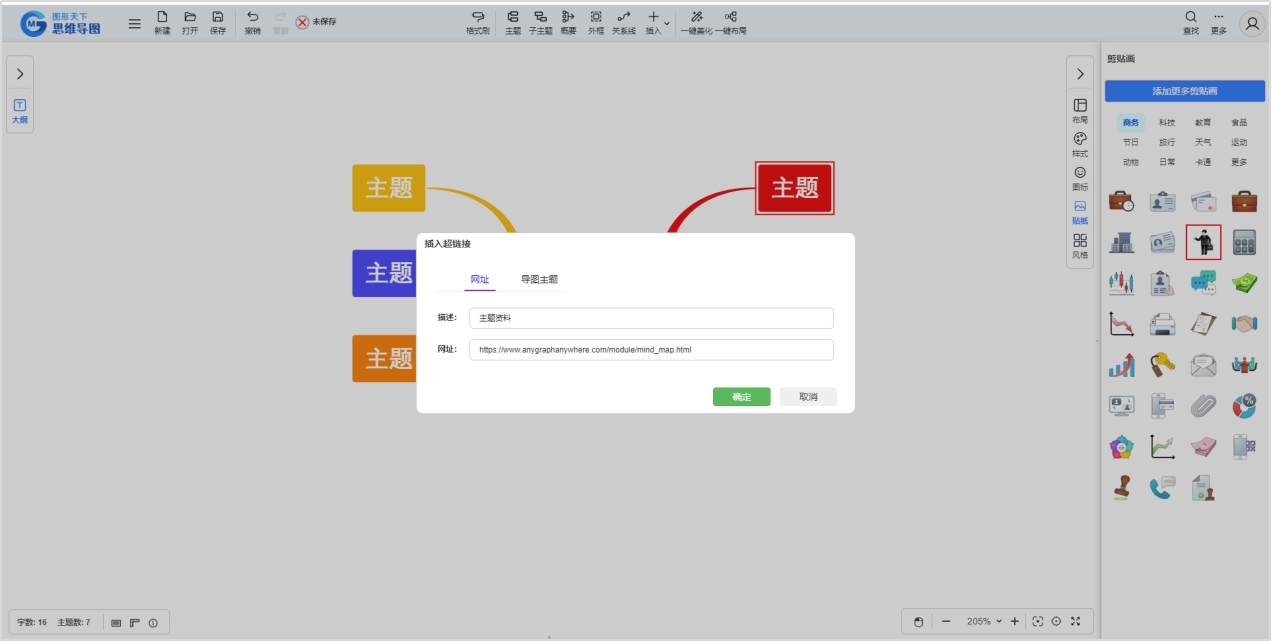
3.9 待办
对于选中的主题,可以通过点击工具栏上“插入”按钮下的“待办”菜单,在主题中显示或隐藏待办选择框,可用来标记待办是否完成。也可以通过快捷键实现以上功能,按Ctrl+Alt+T键显示/隐藏主题中的待办选择框。
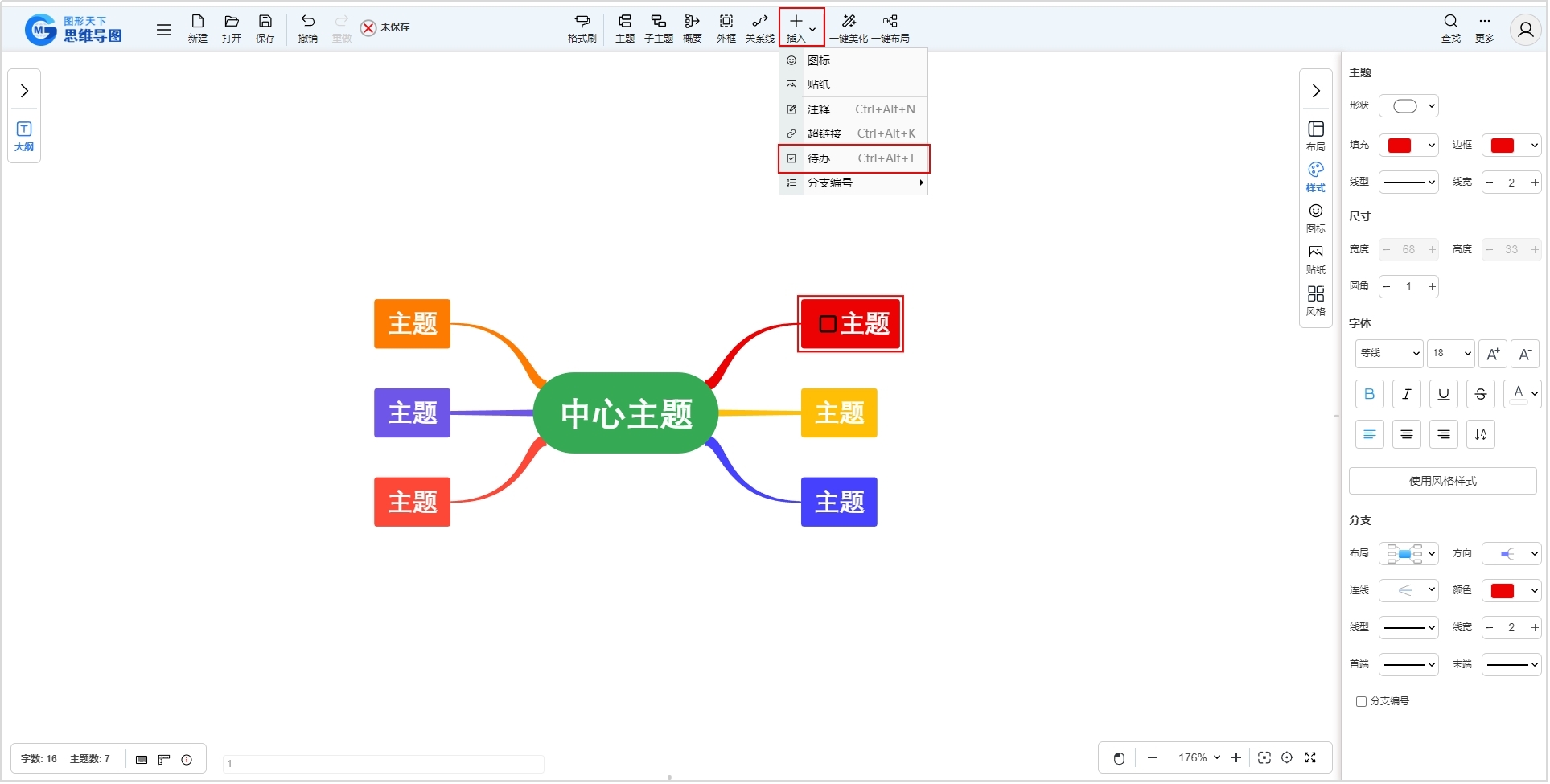
3.10 分支编号
对于选中的主题,可以通过点击工具栏上“插入”按钮下的“分支编号”菜单,在该主题的所有分支中增加或隐藏编号。
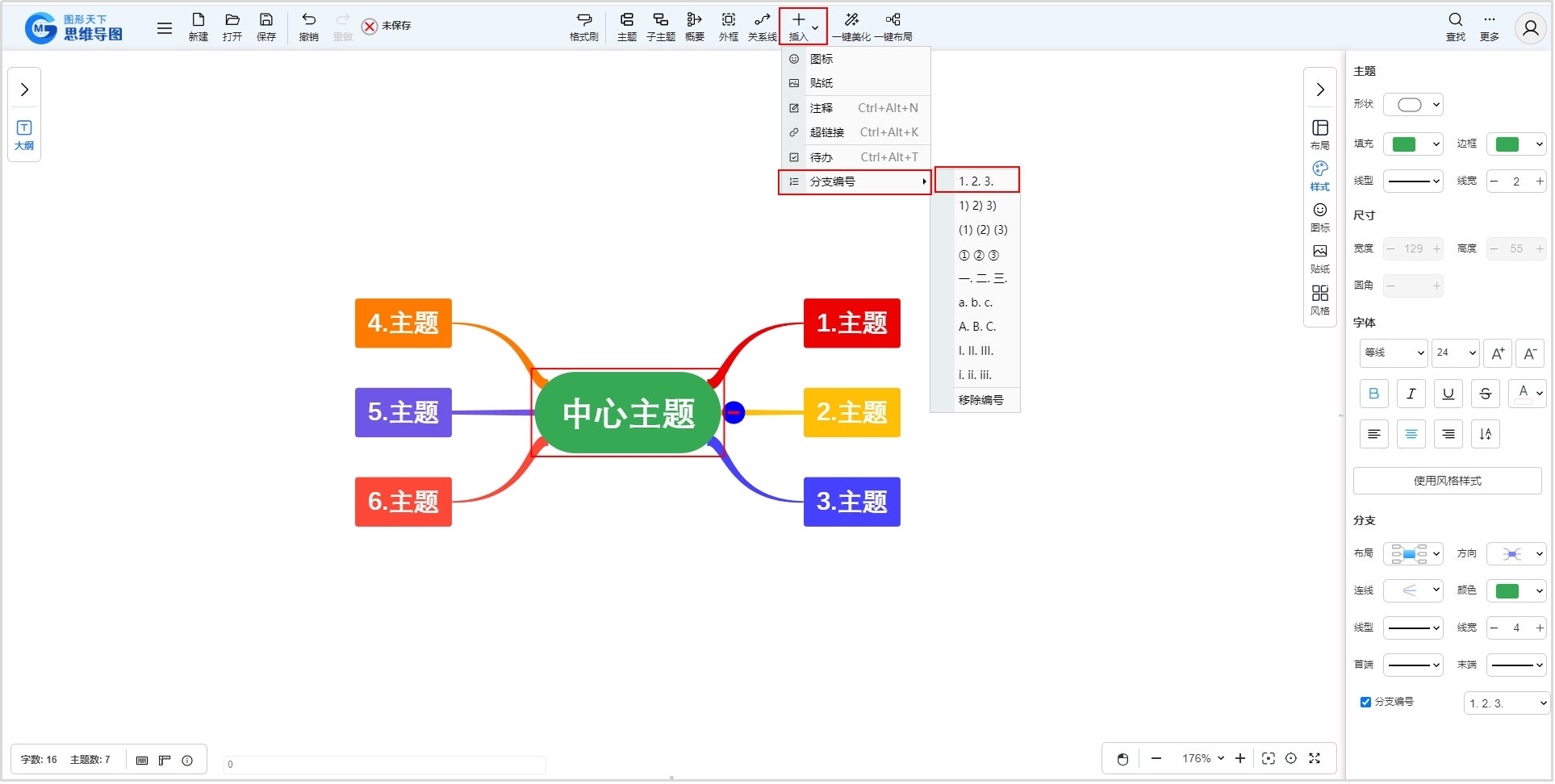
4 功能设置
4.1 布局设置
打开右侧“布局”功能面板,可选择各种布局方式,如:逻辑图、树状布局、时间线、鱼骨图、组织架构图等;针对每一种布局方式,可以选择布局的方向。
另外,还可以设置分支连接线的风格,以及分支自由布局、同级主题等宽等全局参数。
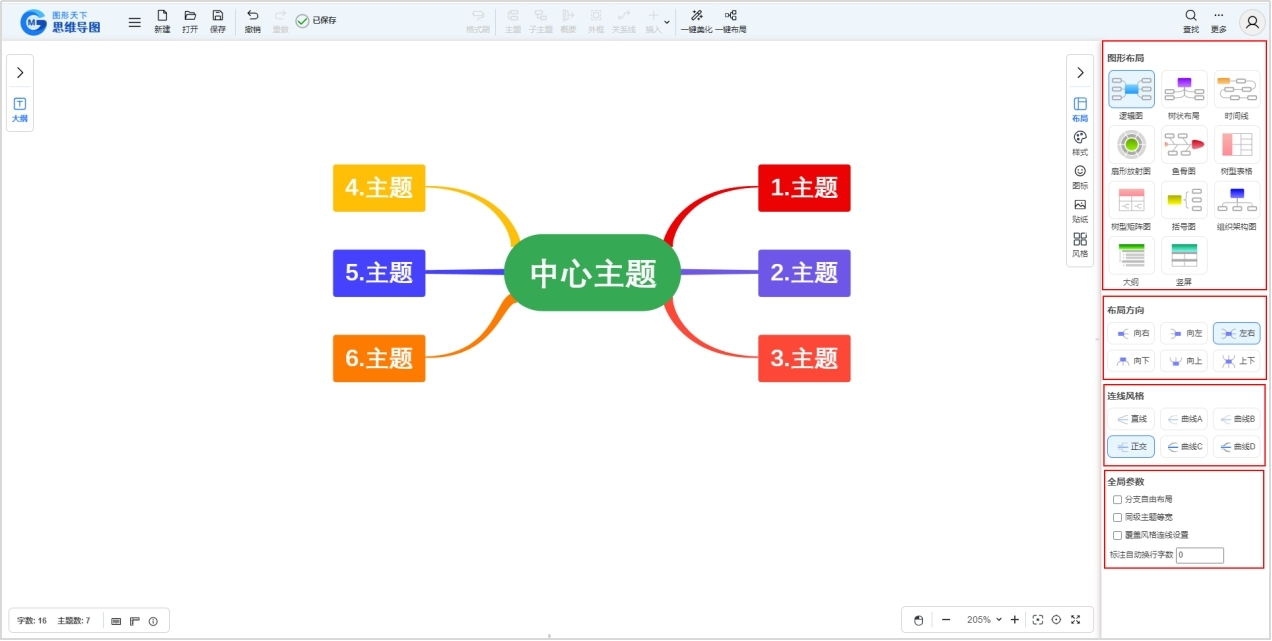
4.2 样式设置
对于选中的主题或概要,可在右侧“样式”功能面板中设置形状、填充色、边框色、线型、线宽、圆角大小、字体、字号、文字颜色、文字样式、对齐方式等,分支的布局类型、布局方向,连线的风格、颜色、线型、线宽及两端箭头的形式等,以及分支的编号形式等。
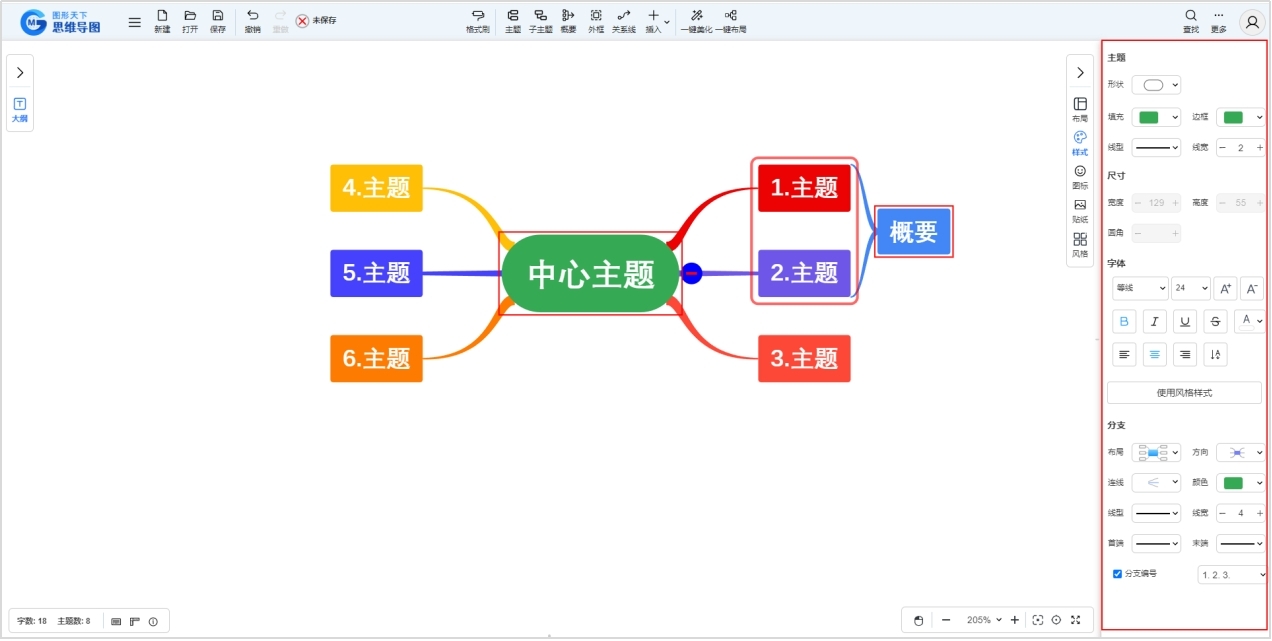
对于选中的外框,可在右侧“样式”功能面板中设置形状、填充色、边框色、线型、线宽、圆角大小、字体、字号、文字颜色、文字样式、对齐方式等。
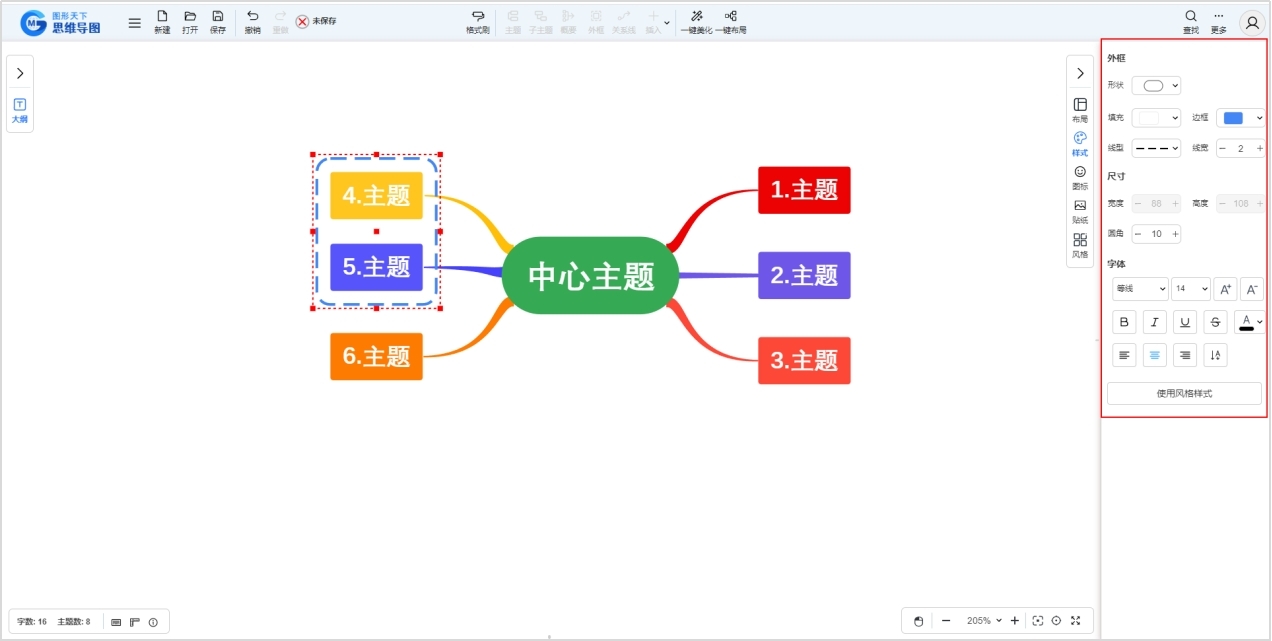
对于选中的关系线,可在右侧“样式”功能面板中设置颜色、线型、线宽、两端箭头的形式、字体、字号、文字颜色、文字样式、对齐方式等。
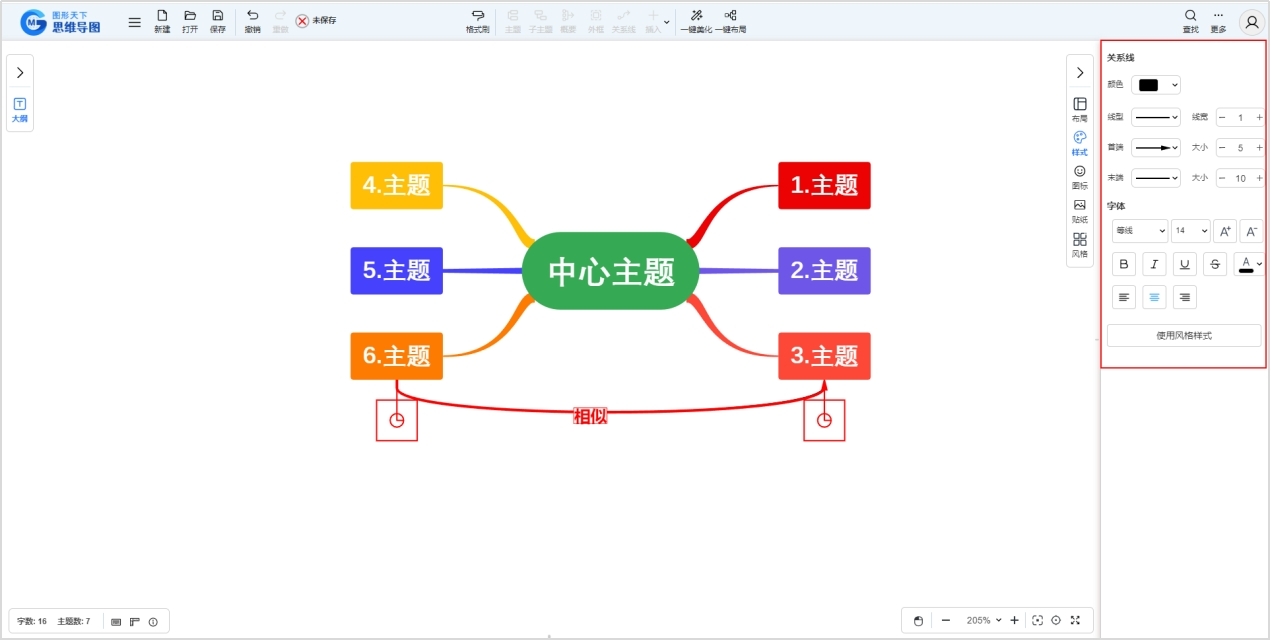
对于上述主题、概要、外框及关系线等对象设置的样式,均可通过点击“使用风格样式”,重置为风格面板中所选风格的默认样式。
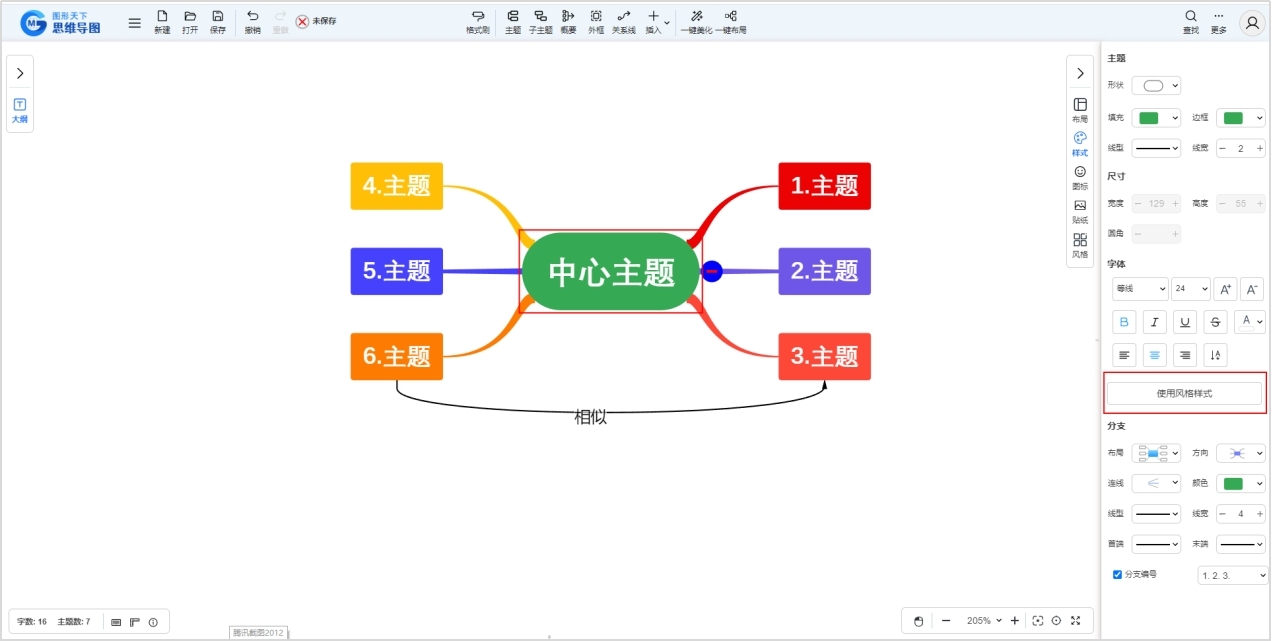
如果在图形窗口中未选择任何对象,则可在“样式”功能面板中设置整个思维导图的背景及水印。背景可设置为无背景、颜色、纹理或图片等形式,水印则可以设置文本内容、字体、字号、颜色、透明度、方向、密度等。
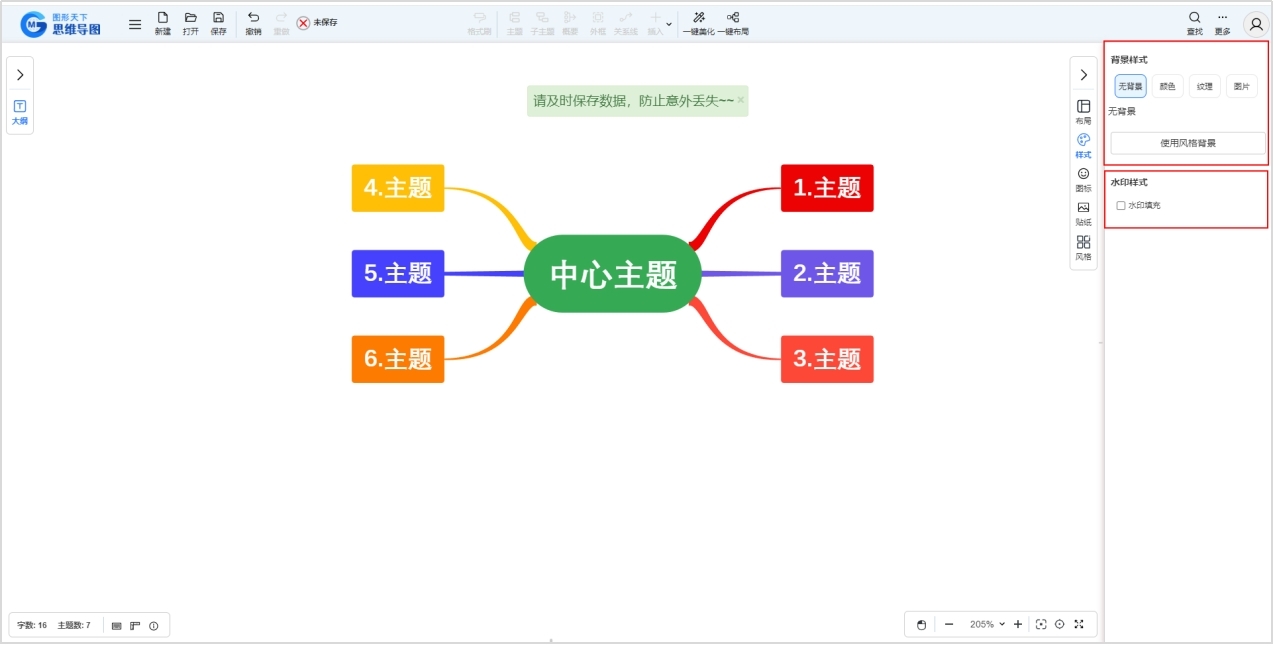
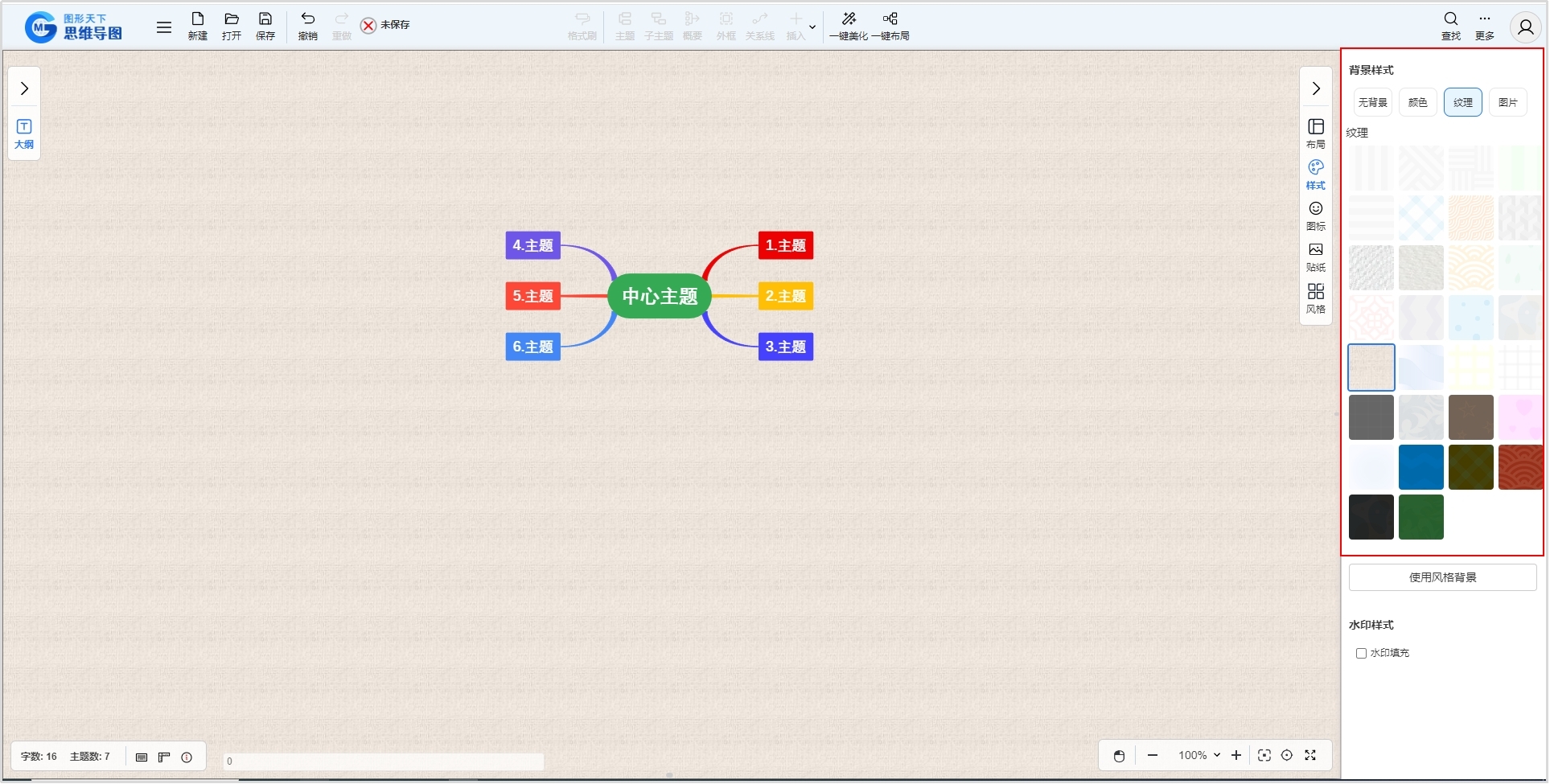
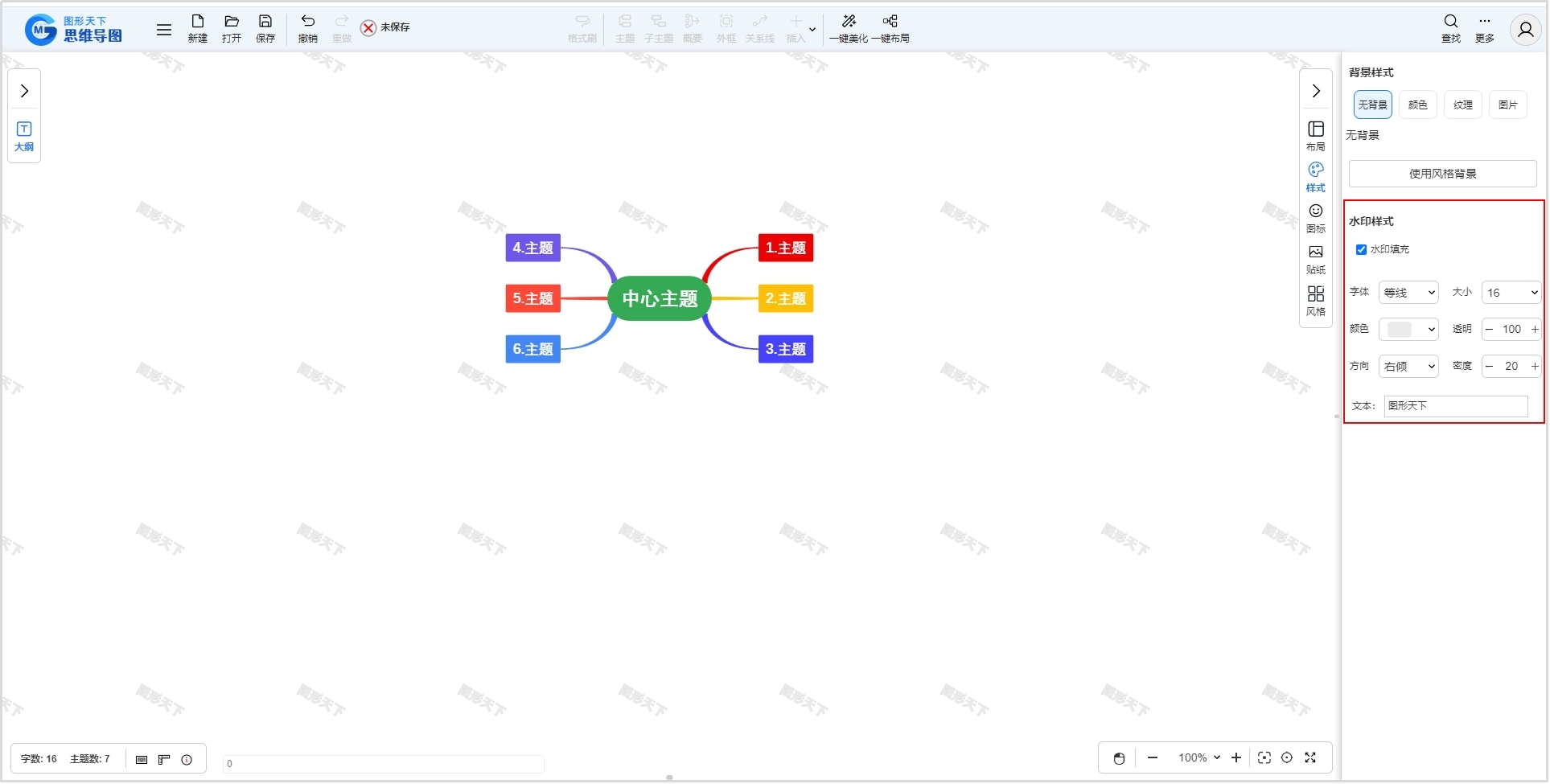
对于上述背景及水印设置的样式,均可通过点击“使用风格样式”,重置为风格面板中所选风格的默认样式。
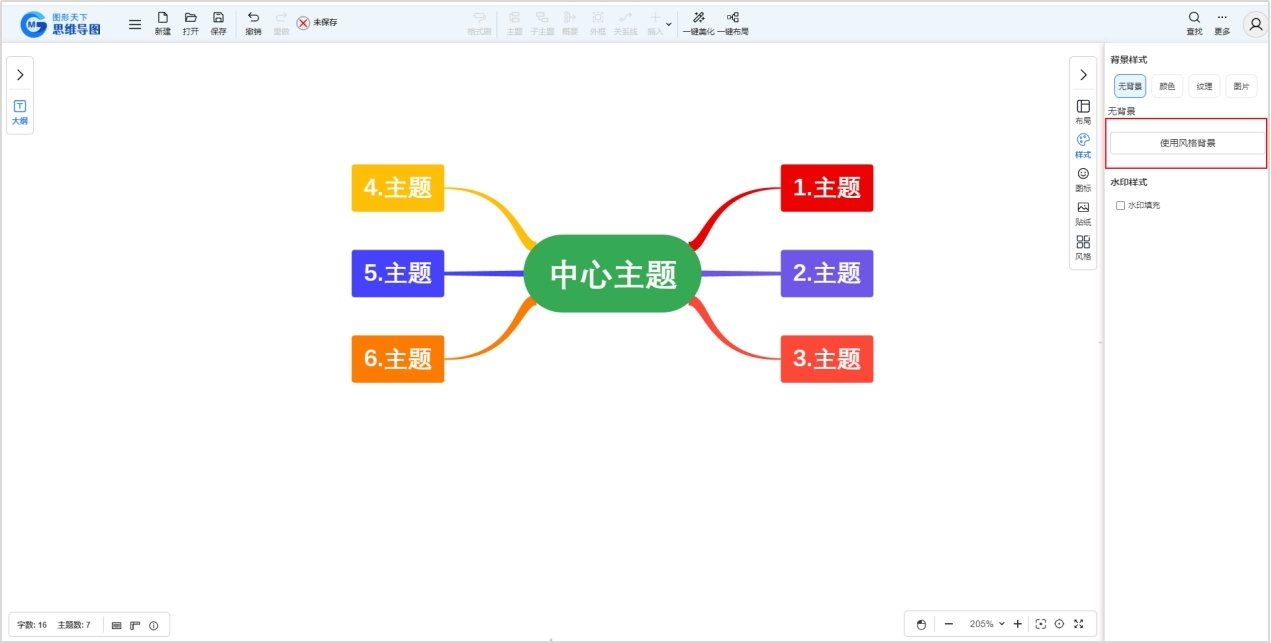
4.3 风格设置
打开右侧“主题”功能面板,可以设置思维导图的不同风格、颜色排布和配色方案等。
不同的风格将会影响到主题、概要、外框及关系线等对象的外形、线型、颜色、填充、文字、分支连接线风格等,以及背景及水印等。
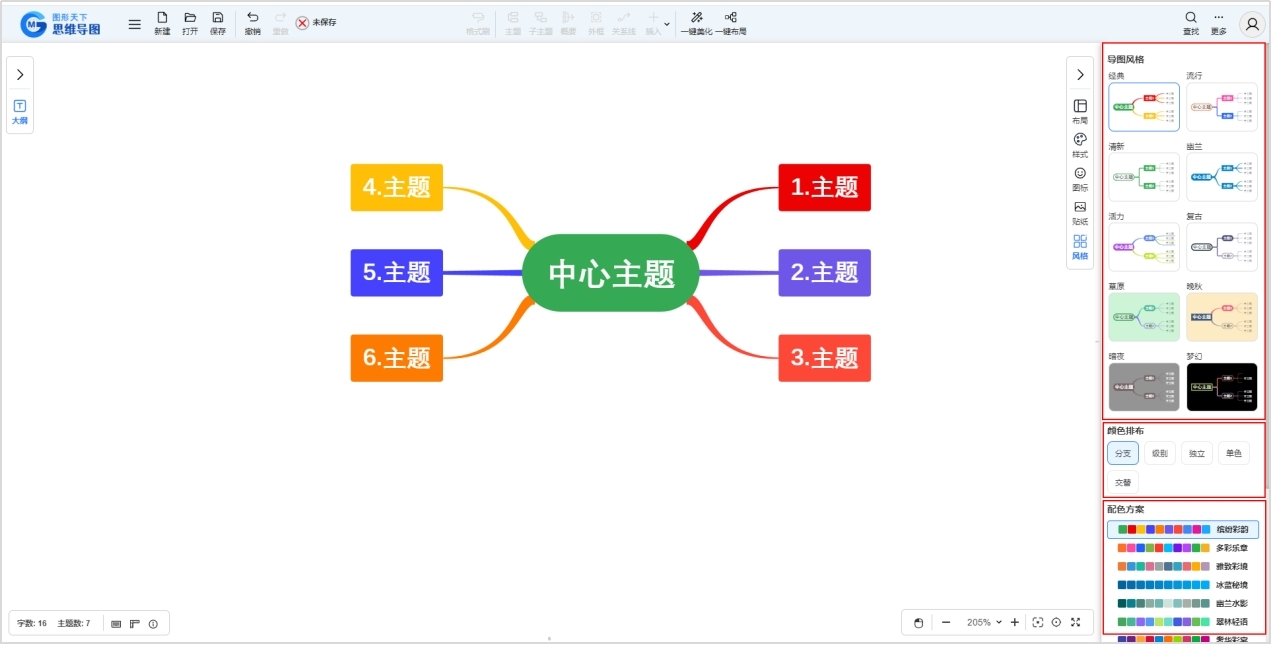
5 视图操作
5.1 图形操作
在思维导图窗口中滚动鼠标滚轮可实现图形漫游,按下Ctrl键的同时滚动鼠标滚轮可实现图形的缩放,也可以选择图形窗口下侧工具栏上的缩放比例直接修改。
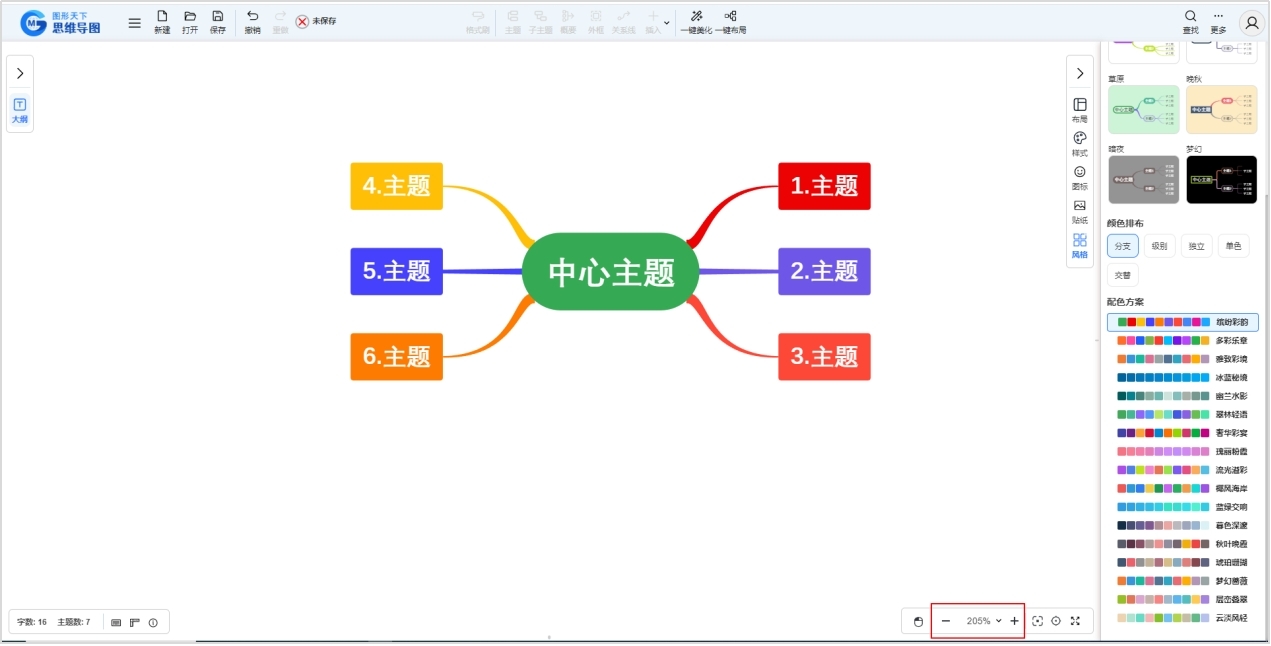
5.2 鼠标左右键
点击图形窗口下侧的工具栏上的“鼠标”按钮,可实现拉框选择和图形漫游两项功能在鼠标左右键之间的切换。
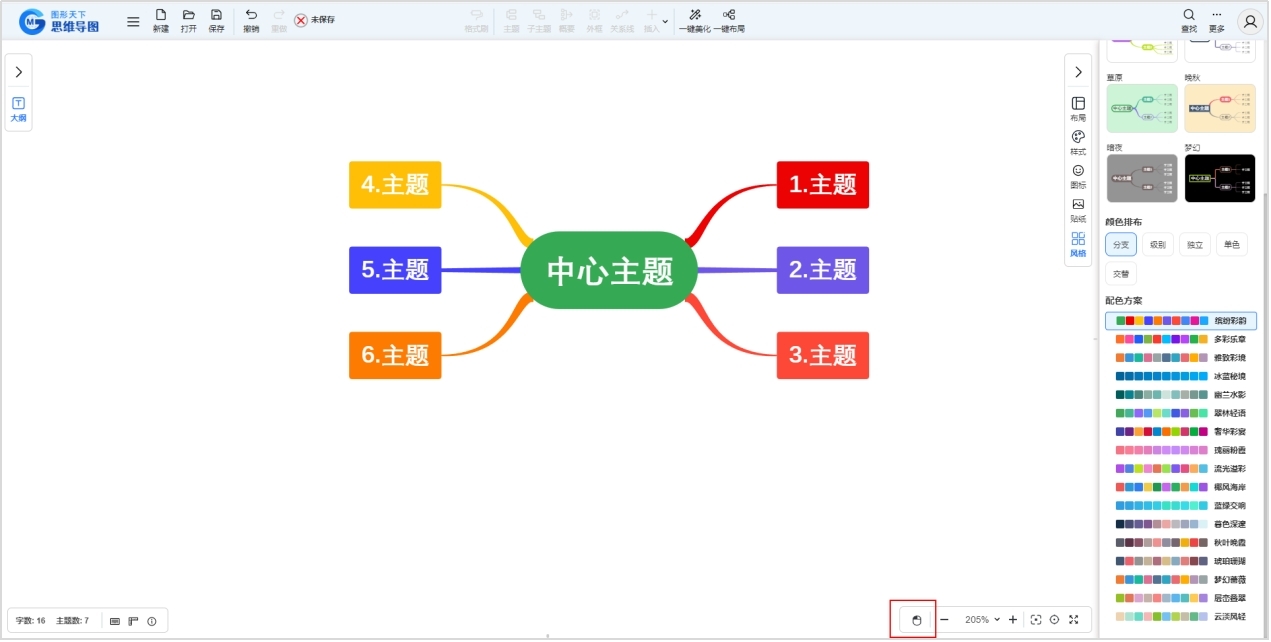
5.3 全图显示
选择图形窗口下侧的工具栏上的“全图显示”按钮,可将思维导图以适当的比例全面显示在图形窗口中。
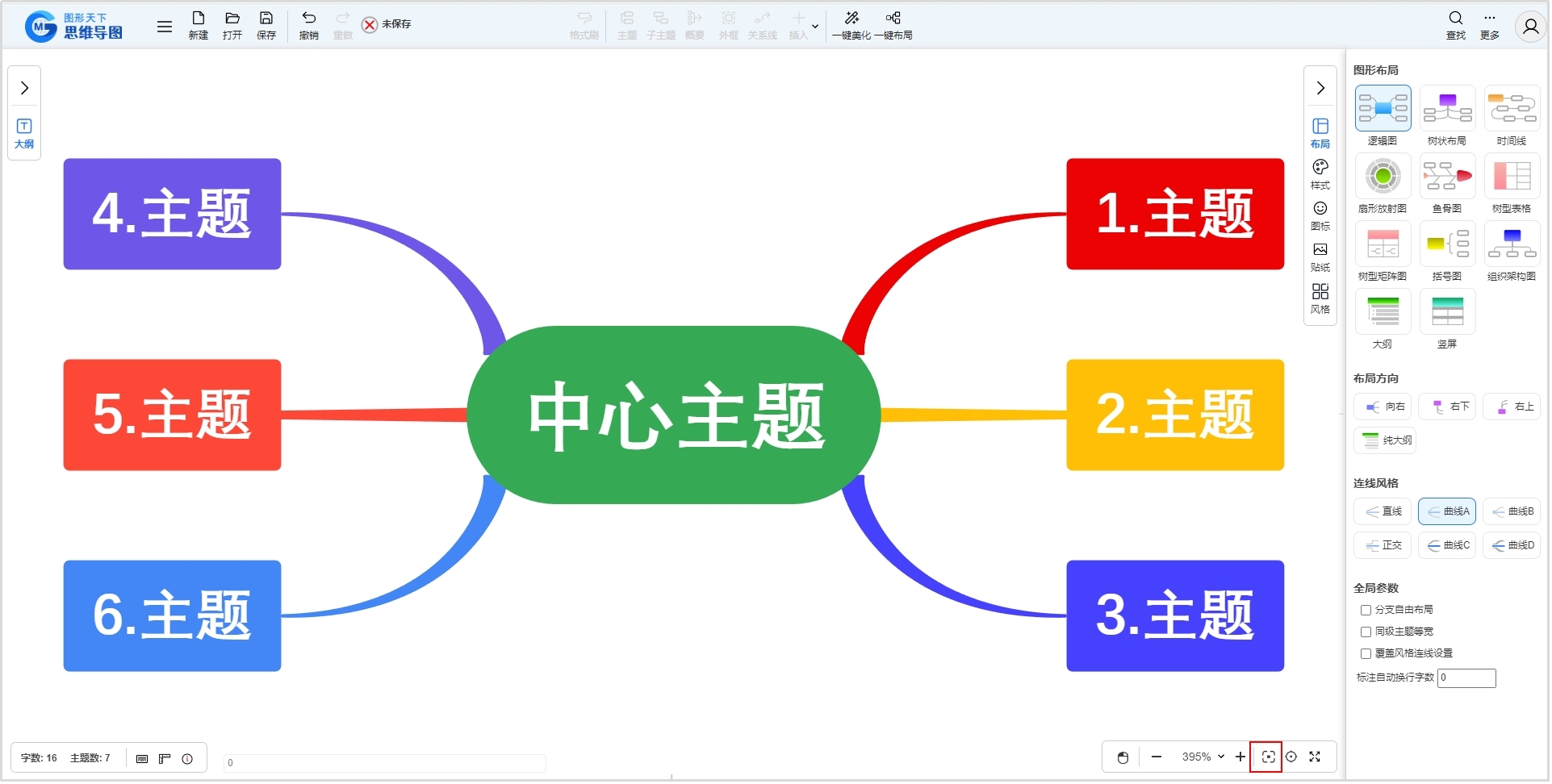
5.4 居中显示
选择图形窗口下侧的工具栏上的“居中显示”按钮,可将思维导图以当前的比例居中显示在图形窗口中。
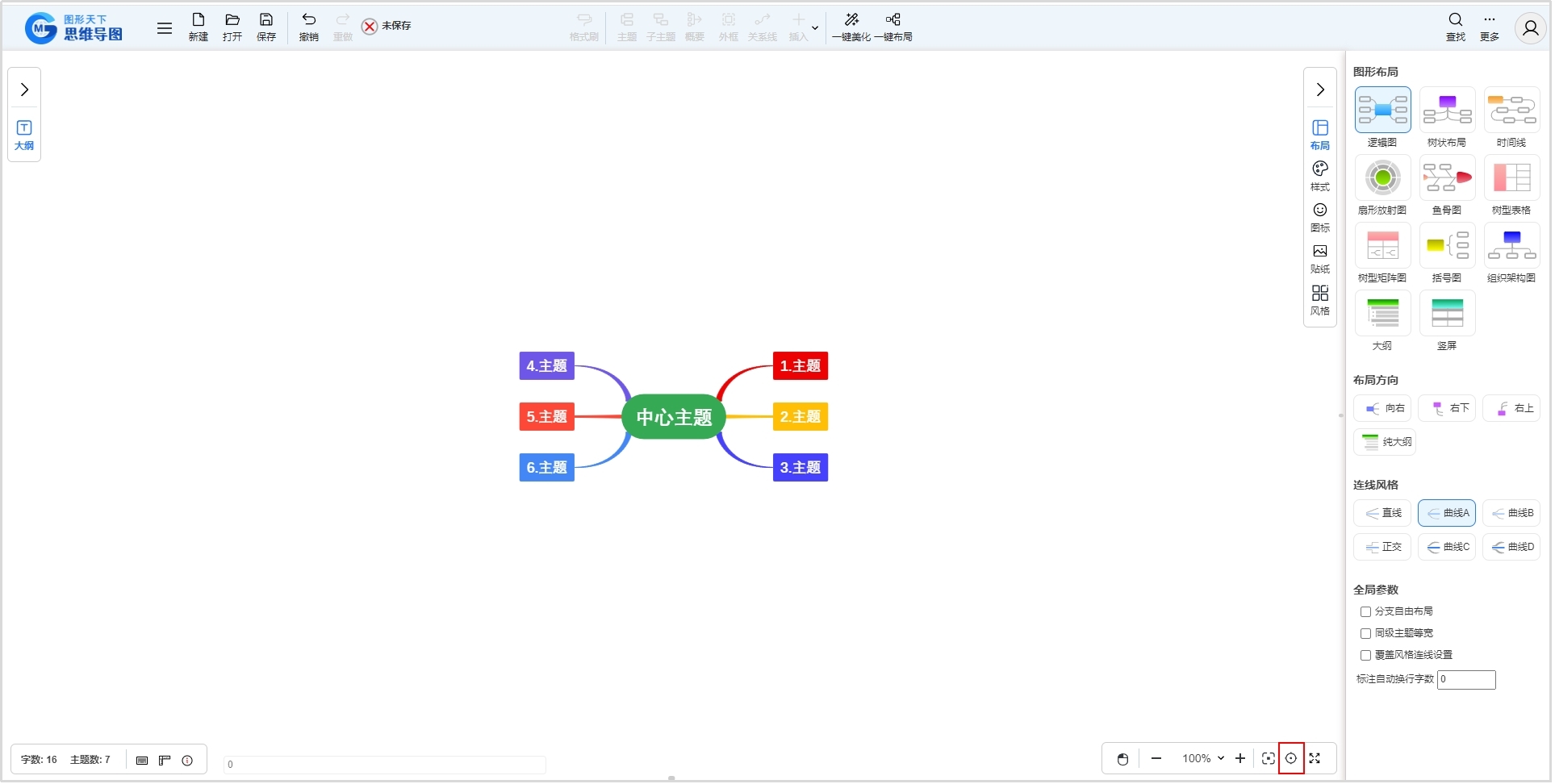
5.5 全屏显示
选择图形窗口下侧的工具栏上的“全屏显示”按钮,本工具将进入全屏状态,再次点击该按钮或键盘输入Esc键退出全屏。
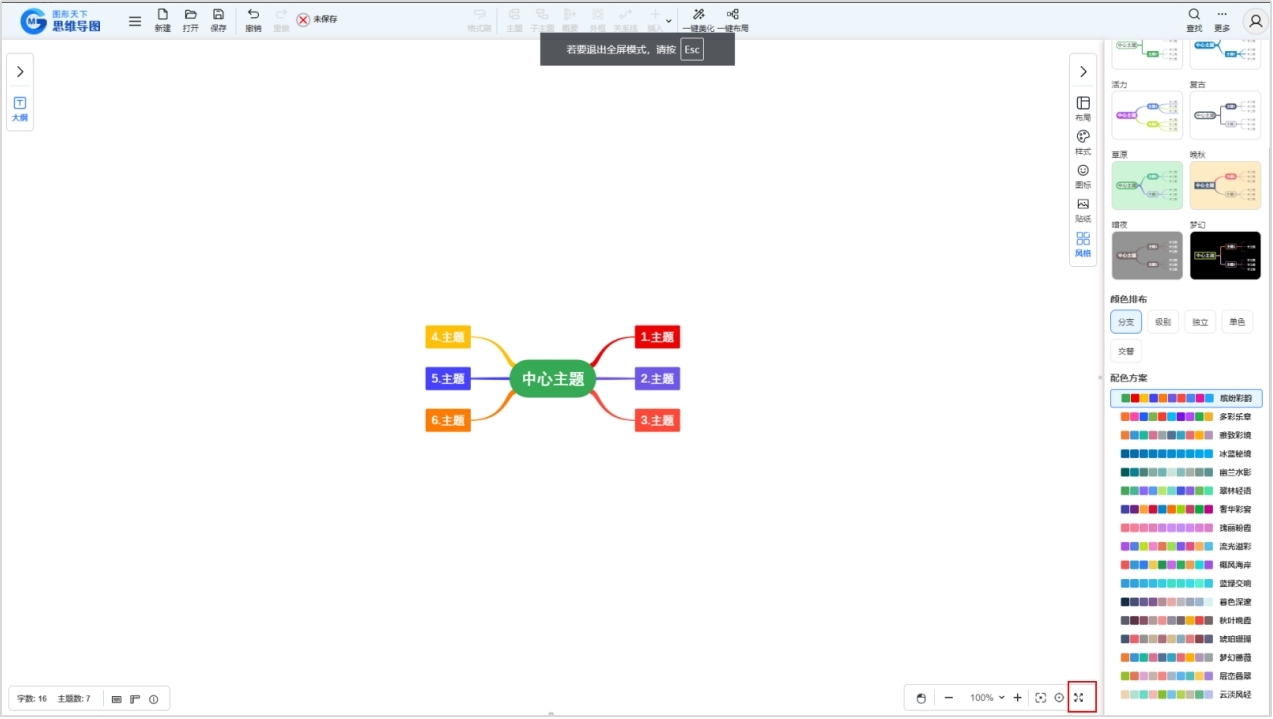
5.6 快捷方式
选择图形窗口下侧的工具栏上的“快捷方式”按钮,将在右侧打开快捷方式窗口,显示本工具左右的快捷方式清单,再次点击该按钮则关闭快捷方式窗口。
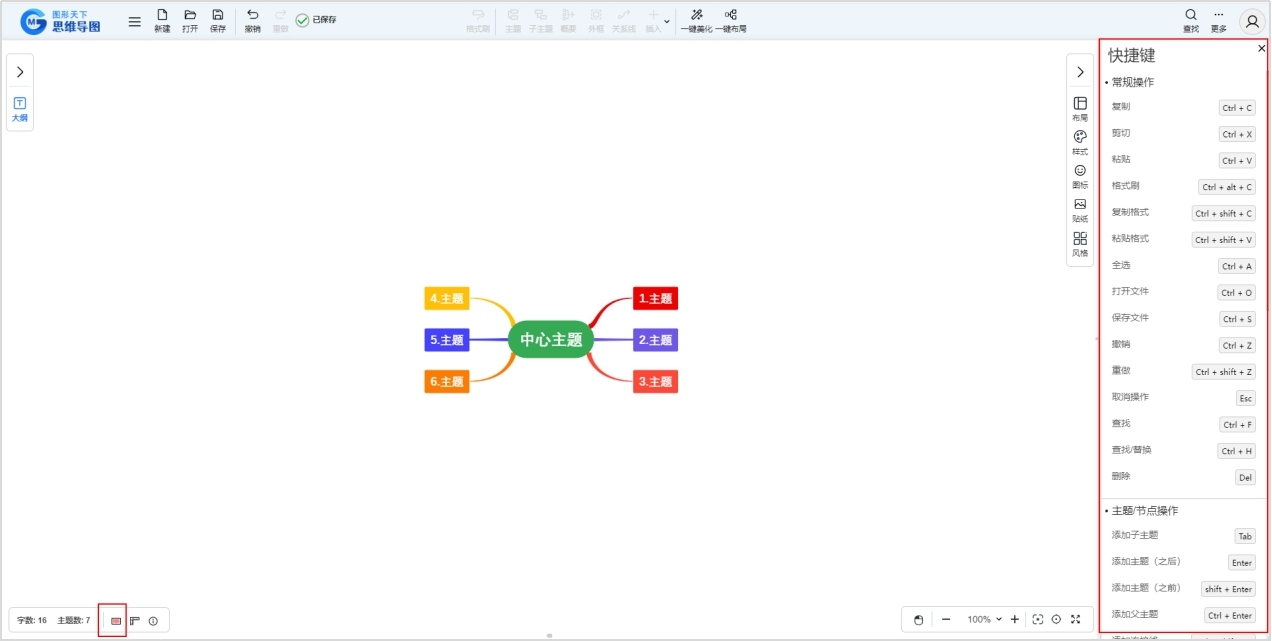
5.7 标尺显示
选择图形窗口下侧的工具栏上的“标尺”按钮,将在图形窗口的左侧及上侧显示标尺,再次点击该按钮隐藏图形窗口的标尺。
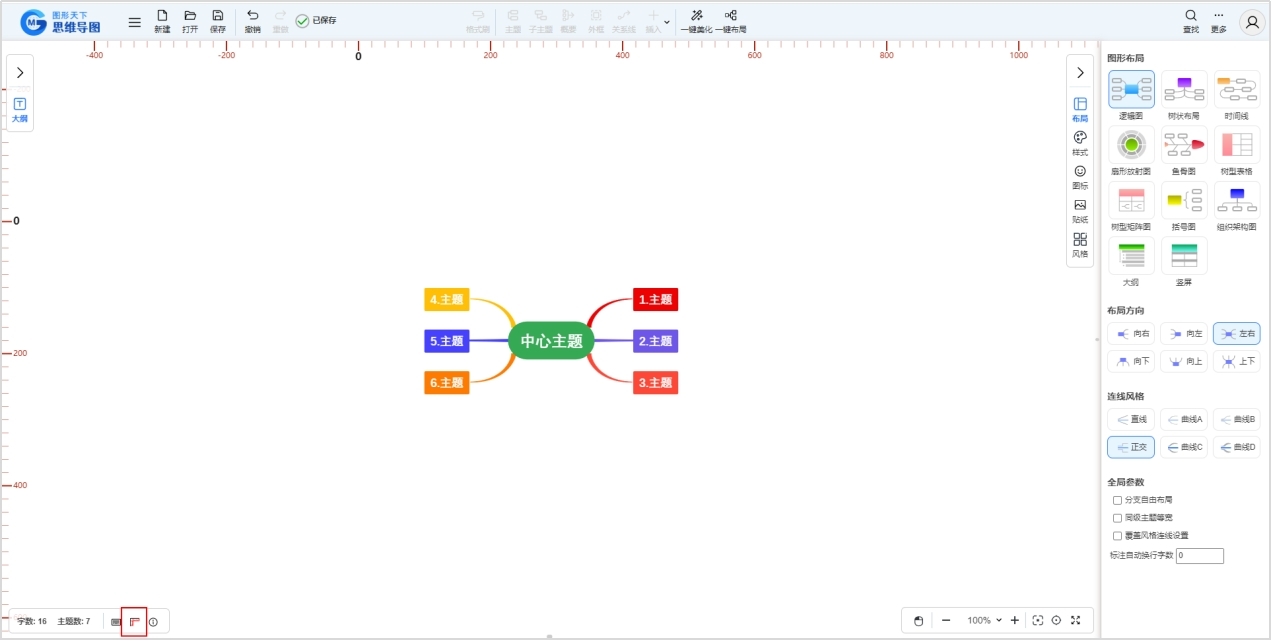
5.8 消息窗口
选择图形窗口下侧的工具栏上的“消息”按钮,将在图形窗口的底端显示工具使用过程中的消息提示,再次点击该按钮隐藏消息提示。